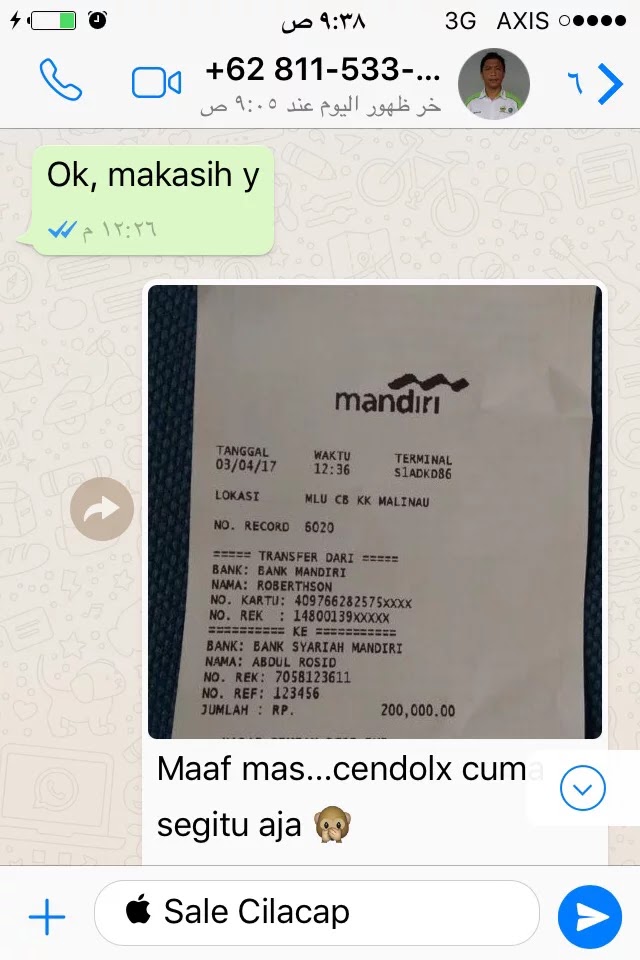Apakah Anda baru saja membeli laptop Acer dan kesulitan saat ingin menginstall Windows 7? Jangan khawatir, artikel ini akan memberikan panduan lengkap untuk menginstall Windows 7 pada laptop Acer dengan mudah. Kami juga menyertakan video tutorial yang dapat membantu Anda lebih memahami tutorial ini.
Langkah-langkah Instalasi Windows 7 pada Laptop Acer
Langkah pertama dalam menginstall Windows 7 pada laptop Acer adalah memastikan bahwa laptop Anda memenuhi persyaratan sistem minimum untuk menjalankan Windows 7. Persyaratan sistem minimum untuk menjalankan Windows 7 adalah sebagai berikut:
- Prosesor 1 gigahertz (GHz) atau lebih cepat 32-bit (x86) atau 64-bit (x64)
- RAM 1 gigabyte (GB) (32-bit) atau RAM 2 GB (64-bit)
- Hard disk space 16 GB (32-bit) atau 20 GB (64-bit)
- DirectX 9 graphics device dengan WDDM 1.0 atau driver yang lebih tinggi
Jika laptop Anda memenuhi persyaratan sistem minimum, maka Anda dapat melanjutkan dengan panduan instalasi Windows 7 berikut:
Langkah 1: Backup Data Penting Anda
Sebelum Anda memulai instalasi Windows 7 pada laptop Anda, pastikan untuk melakukan backup data penting Anda terlebih dahulu ke media eksternal seperti hard drive atau flash drive. Hal ini akan menghindarkan Anda dari kehilangan data penting di dalam laptop Anda ketika memulai proses instalasi Windows 7.
Langkah 2: Masukkan CD Instalasi Windows 7 atau Bootable USB
Selanjutnya, masukkan CD instalasi Windows 7 ke dalam laptop Acer atau bootable USB yang sudah Anda siapkan sebelumnya. Kemudian, restart laptop Anda dan masuk ke BIOS dengan menekan tombol F2. Setelah itu, pilih opsi untuk boot dari CD atau USB dan klik Enter.
Langkah 3: Pilih Bahasa dan Lokasi
Setelah laptop Acer Anda berhasil booting dari CD atau USB, pilih bahasa dan lokasi yang sesuai dengan keinginan Anda dan klik Next untuk melanjutkan proses instalasi Windows 7.
Langkah 4: Masukkan Product Key
Untuk melanjutkan proses instalasi Windows 7, Anda harus memasukkan product key yang sesuai dengan versi Windows 7 yang Anda miliki. Produkt key biasanya terdapat pada label di bawah laptop Acer Anda. Masukkan product key tersebut dan klik Next untuk melanjutkan proses instalasi Windows 7.
Langkah 5: Setujui Perjanjian Lisensi Pengguna dan Klik Next
Selanjutnya, baca perjanjian lisensi pengguna dengan cermat dan jika Anda setuju dengan syarat dan ketentuan yang tertera, pilih opsi “I accept the license terms” dan klik Next untuk melanjutkan proses instalasi Windows 7.
Langkah 6: Pilih Tipe Instalasi
Setelah itu, pilih jenis instalasi yang sesuai dengan kebutuhan Anda. Opsi “Upgrade” akan memperbarui sistem operasi yang ada, sementara opsi “Custom” akan menghapus seluruh data dan program yang ada pada laptop Acer Anda sebelumnya dan menginstall Windows 7 dari awal. Klik opsi “Custom” kemudian klik Next untuk melanjutkan proses instalasi Windows 7.
Langkah 7: Pilih Lokasi Instalasi Windows 7 dan Klik Next
Pilih lokasi atau partisi di mana Anda ingin menginstall Windows 7 dan klik Next untuk melanjutkan proses instalasi Windows 7. Anda bisa memilih partisi C jika Anda ingin menginstall Windows 7 pada drive utama.
Langkah 8: Tunggu Proses Instalasi Selesai
Setelah Anda memilih lokasi instalasi, tunggu beberapa saat hingga proses instalasi Windows 7 selesai. Proses instalasi Windows 7 akan membutuhkan waktu sekitar 30 hingga 60 menit tergantung pada spesifikasi laptop Acer Anda.
Langkah 9: Konfigurasi Windows 7 Anda
Setelah proses instalasi Windows 7 selesai, Anda akan ditanyakan beberapa pertanyaan terkait pengaturan awal sistem operasi Windows 7 Anda. Anda harus mengkonfigurasi pengaturan waktu, jaringan, dan akun pengguna Anda. Setelah selesai mengkonfigurasi pengaturan awal Windows 7 Anda, klik Finish untuk menyambut desktop Windows 7 baru Anda.
Cara Instal Acer ES1-132
Jika Anda memiliki laptop Acer ES1-132, maka Anda dapat mengikuti tutorial ini untuk menginstall Windows 7 pada laptop Anda. Berikut adalah panduan lengkap untuk menginstall Windows 7 pada laptop Acer ES1-132:
Langkah 1: Backup Data Anda
Backup atau cadangkan seluruh data Anda terlebih dahulu sebelum memulai proses instalasi pada laptop Acer ES1-132 Anda. Hal ini akan membantu Anda menghindari kekhawatiran kehilangan data penting Anda ketika memulai proses instalasi.
Langkah 2: Masukkan CD Instalasi Windows 7 atau Bootable USB
Masukkan CD instalasi Windows 7 atau bootable USB ke dalam laptop Acer ES1-132 Anda. Kemudian, restart laptop Anda dan masuk ke BIOS dengan menekan tombol F2. Setelah itu, pilih opsi untuk boot dari CD atau USB dan klik Enter.
Langkah 3: Pilih Bahasa dan Lokasi
Pilih bahasa dan lokasi yang sesuai dengan keinginan Anda dan klik Next untuk melanjutkan proses instalasi Windows 7 pada laptop Acer ES1-132 Anda.
Langkah 4: Masukkan Product Key
Masukkan product key yang sesuai dengan versi Windows 7 yang Anda miliki dan klik Next untuk melanjutkan proses instalasi.
Langkah 5: Setujui Perjanjian Lisensi Pengguna dan Klik Next
Baca perjanjian lisensi pengguna dengan cermat dan jika Anda setuju dengan syarat dan ketentuan yang tertera, pilih opsi “I accept the license terms” dan klik Next untuk melanjutkan proses instalasi.
Langkah 6: Pilih Tipe Instalasi
Pilih jenis instalasi yang sesuai dengan kebutuhan Anda. Opsi “Upgrade” akan memperbarui sistem operasi yang ada, sementara opsi “Custom” akan menghapus seluruh data dan program yang ada pada laptop Acer ES1-132 Anda sebelumnya dan menginstall Windows 7 dari awal.
Langkah 7: Pilih Lokasi Instalasi Windows 7
Pilih lokasi atau partisi di mana Anda ingin menginstall Windows 7 pada laptop Acer ES1-132 Anda.
Langkah 8: Tunggu Proses Instalasi Selesai
Tunggu beberapa saat hingga proses instalasi Windows 7 selesai pada laptop Acer ES1-132 Anda. Proses instalasi Windows 7 akan membutuhkan waktu sekitar 30 hingga 60 menit tergantung pada spesifikasi laptop Anda.
Langkah 9: Konfigurasi Windows 7 Anda
Setelah proses instalasi Windows 7 selesai, atur beberapa pengaturan awal Anda seperti waktu, jaringan, dan akun pengguna. Setelah itu, klik Finish untuk menyambut desktop baru Anda.
Jasa Instal Windows di Acer ES1-132
Jika Anda kesulitan melakukan instalasi Windows 7 pada laptop Acer Anda, tidak perlu khawatir karena Anda bisa menggunakan jasa instalasi Windows di Acer ES1-132 yang tersedia di toko-toko komputer terdekat Anda. Anda tinggal membawa laptop Acer Anda ke toko terdekat dan biarkan teknisi yang ahli dalam instalasi sistem operasi melakukan instalasi untuk Anda. Dengan menggunakan jasa instalasi Windows di Acer ES1-132, Anda dapat menghemat waktu dan energi Anda.
FAQ
1. Berapa Kapasitas Hardisk yang Dibutuhkan untuk Menginstall Windows 7?
Untuk menginstall Windows 7 pada laptop Acer Anda, Anda membutuhkan kapasitas hardisk minimal 16 GB untuk versi 32-bit dan 20 GB untuk versi 64-bit.
2. Apa yang Harus Saya Lakukan Jika Sistem Operasi Windows 7 Tidak Mau Menginstall?
Jika sistem operasi Windows 7 pada laptop Acer Anda tidak mau menginstall, pastikan untuk memeriksa beberapa hal berikut ini:
- Cek kembali apakah laptop Acer Anda memenuhi persyaratan sistem minimum untuk menjalankan Windows 7.
- Cek CD instalasi Windows 7 Anda atau USB installer, pastikan bahwa CD atau USB installer tersebut dalam kondisi baik.
- Cek apakah hardisk laptop Anda masih mempunyai space yang cukup untuk menginstall Windows 7.
Jika setelah melakukan pemeriksaan-pemeriksaan di atas masalah tetap tidak terpecahkan, Anda akan memerlukan bantuan ahli untuk memperbaiki masalah ini.
Video Tutorial
Dalam video tutorial ini, Anda akan belajar cara menginstall Windows 7 pada laptop Acer dengan mudah dan sempurna. Ikuti tutorial ini langkah demi langkah dan instalasi sistem operasi yang sukses akan menjadi milik Anda dalam waktu singkat.