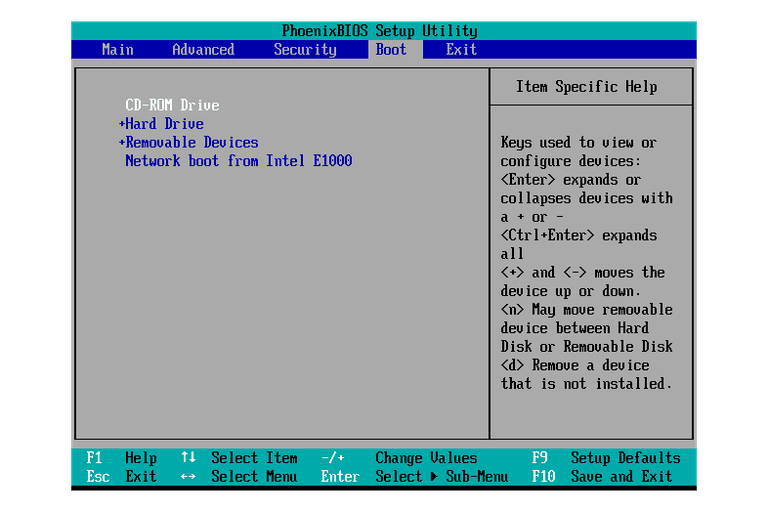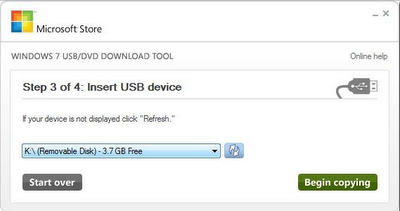Jika kamu belum pernah menginstal sistem operasi (OS) di laptop atau komputer kamu, mungkin kamu merasa sedikit kewalahan dengan banyaknya proses dan pengaturan yang harus dilakukan. Namun, dengan panduan yang tepat, kamu bisa menginstal OS dengan mudah, terlebih jika kamu mengikuti cara instal Windows dengan flashdisk.
Cara Instal Windows 10 dengan Flashdisk
Berikut ini adalah tiga tahapan yang harus kamu lakukan untuk menginstal Windows 10 dengan flashdisk:
1. Persiapan
Sebelum kamu menginstal Windows 10 dengan flashdisk, pastikan kamu memiliki hal-hal berikut:
- Laptop atau komputer dengan spesifikasi yang memenuhi persyaratan untuk Windows 10
- Flashdisk dengan kapasitas minimal 8 GB
- File ISO Windows 10 (kamu bisa mendownloadnya dari situs resmi Microsoft atau situs-situs lain yang menyediakan file ISO Windows 10)
- Program Rufus (kamu bisa mendownloadnya di situs resmi Rufus)
Jangan lupa juga untuk mem-backup data penting kamu sebelum menginstal Windows 10. Dan pastikan laptop atau komputer kamu terhubung dengan koneksi internet yang stabil.
2. Pembuatan Bootable USB Drive dengan Rufus
Setelah semuanya siap, kamu bisa memulai langkah selanjutnya, yaitu membuat bootable USB drive dengan Rufus:
- Buka program Rufus dan pasang flashdisk ke laptop atau komputer kamu.
- Pada opsi “Device”, pilih flashdisk yang kamu pasang.
- Pada kolom “Boot selection”, klik icon CD-ROM dan pilih file ISO Windows 10 yang kamu download tadi.
- Pada opsi “Partition scheme”, pilih “MBR” jika laptop atau komputer kamu masih menggunakan BIOS, atau “GPT” jika menggunakan UEFI.
- Klik “Start” dan tunggu hingga proses pembuatan bootable USB drive selesai.
Sekarang, kamu sudah memiliki bootable USB drive yang siap digunakan untuk menginstal Windows 10. Kamu hanya perlu memasukkan bootable USB drive tersebut ke laptop atau komputer kamu dan mengikuti langkah selanjutnya.
3. Instalasi Windows 10
Nah, sekarang kita masuk ke tahap instalasi Windows 10:
- Nyalakan laptop atau komputer kamu dan masuk ke BIOS atau UEFI menu.
- Pada menu boot, pilih flashdisk sebagai perangkat boot pertama.
- Simpan pengaturan BIOS atau UEFI dan restart laptop atau komputer kamu.
- Setelah masuk ke layar instalasi, pilih bahasa dan opsi lain yang kamu inginkan dan klik “Next”.
- Klik “Install now” dan tunggu hingga proses instalasi selesai.
- Setelah itu, kamu bisa mengikuti langkah selanjutnya untuk mengatur pengaturan awal seperti waktu, zona waktu, dan sebagainya.
- Setelah selesai, kamu sudah bisa menggunakan Windows 10 di laptop atau komputer kamu.
Cara Instal Windows 7 dengan Flashdisk
Selain Windows 10, kamu juga bisa menginstal Windows 7 dengan flashdisk. Berikut ini adalah cara instal Windows 7 dengan flashdisk:
1. Persiapan
Sama seperti cara instal Windows 10 dengan flashdisk, kamu perlu menyiapkan beberapa hal sebelum menginstal Windows 7:
- Laptop atau komputer dengan spesifikasi yang memenuhi persyaratan untuk Windows 7
- Flashdisk dengan kapasitas minimal 4 GB
- File ISO Windows 7 (kamu bisa mendownloadnya dari situs resmi Microsoft atau situs-situs lain yang menyediakan file ISO Windows 7)
- Program Windows USB/DVD Download Tool (kamu bisa mendownloadnya di situs resmi Microsoft)
Jangan lupa juga untuk mem-backup data penting kamu sebelum menginstal Windows 7. Dan pastikan laptop atau komputer kamu terhubung dengan koneksi internet yang stabil.
2. Pembuatan Bootable USB Drive dengan Windows USB/DVD Download Tool
Setelah semuanya siap, kamu bisa memulai langkah selanjutnya, yaitu membuat bootable USB drive dengan Windows USB/DVD Download Tool:
- Buka program Windows USB/DVD Download Tool dan pilih file ISO Windows 7 yang kamu download tadi.
- Pilih opsi “USB device”.
- Pilih flashdisk yang kamu miliki dan tekan “Begin copying”.
- Tunggu hingga proses pembuatan bootable USB drive selesai.
Sekarang, kamu sudah memiliki bootable USB drive yang siap digunakan untuk menginstal Windows 7. Kamu hanya perlu memasukkan bootable USB drive tersebut ke laptop atau komputer kamu dan mengikuti langkah selanjutnya.
3. Instalasi Windows 7
Nah, sekarang kita masuk ke tahap instalasi Windows 7:
- Nyalakan laptop atau komputer kamu dan masuk ke BIOS atau UEFI menu.
- Pada menu boot, pilih flashdisk sebagai perangkat boot pertama.
- Simpan pengaturan BIOS atau UEFI dan restart laptop atau komputer kamu.
- Setelah masuk ke layar instalasi, pilih bahasa dan opsi lain yang kamu inginkan dan klik “Next”.
- Klik “Install now” dan ikuti petunjuk selanjutnya.
- Saat diminta untuk memasukkan kunci produk (product key), masukkan kunci produk yang kamu miliki dan klik “Next”. Jika kamu tidak memiliki kunci produk, klik opsi “Skip”.
- Pilih jenis instalasi (recommended: “Custom (Advanced)”) dan pilih partisi pada hard drive tempat kamu ingin menginstal Windows 7.
- Tunggu hingga proses instalasi selesai.
- Setelah itu, kamu bisa mengikuti langkah selanjutnya untuk mengatur pengaturan awal seperti waktu, zona waktu, dan sebagainya.
- Setelah selesai, kamu sudah bisa menggunakan Windows 7 di laptop atau komputer kamu.
FAQ
1. Apa bedanya menginstal Windows dengan flashdisk dan CD/DVD?
Menurut Paksulthon.com, menginstal Windows dengan flashdisk lebih cepat dan mudah daripada menggunakan CD/DVD. Sebab, bootable USB drive memiliki kecepatan baca- tulis yang lebih cepat dibandingkan CD/DVD. Selain itu, flashdisk juga lebih tahan banting dan portable dibandingkan CD/DVD.
2. Apa yang harus dilakukan jika laptop atau komputer tidak bisa boot dari flashdisk?
Jika laptop atau komputer tidak bisa boot dari flashdisk, bisa jadi karena pengaturan BIOS atau UEFI tidak benar. Pastikan flashdisk kamu terdeteksi oleh BIOS atau UEFI dan pilih flashdisk sebagai perangkat boot pertama pada menu boot. Jika masih tidak berhasil, coba format ulang flashdisk dan ikuti tutorial dari awal.
Video Tutorial: Cara Instal Windows 10 dengan Flashdisk
Untuk lebih jelasnya, kamu juga bisa menonton video tutorial berikut ini untuk menginstal Windows 10 dengan flashdisk: