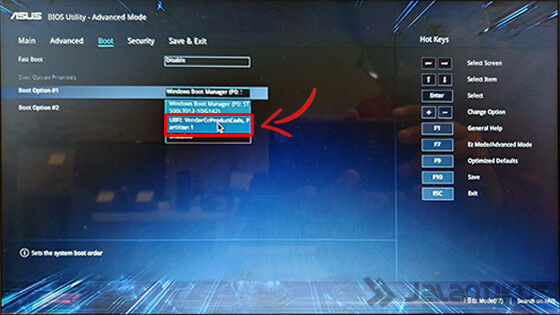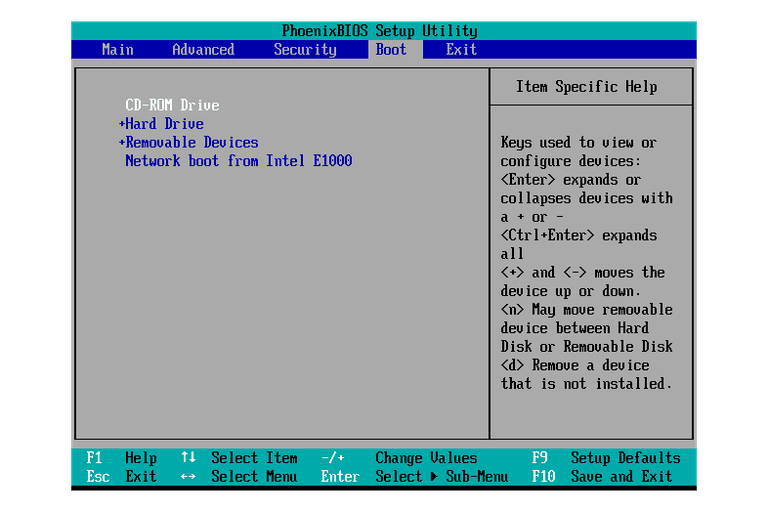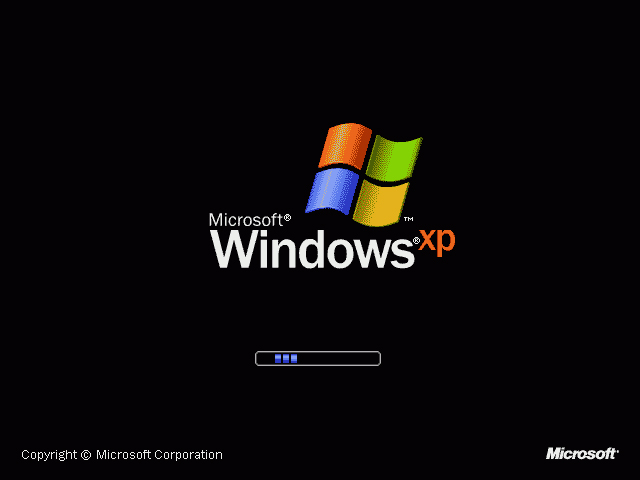Artikel Pilar kali ini akan membahas tentang cara install Windows menggunakan flashdisk. Seiring dengan perkembangan teknologi, sekarang sudah banyak orang yang lebih memilih untuk menggunakan flashdisk sebagai media instalasi, dibandingkan dengan CD/DVD. Terutama pada laptop atau komputer yang tidak memiliki optical drive. Simak cara instalasi Windows menggunakan flashdisk pada artikel ini.
Cara Install Windows 10 dengan Flashdisk
Windows 10 merupakan sistem operasi terbaru dari Windows, yang sudah banyak dikenal dan digunakan oleh banyak orang. Untuk install Windows 10, kita dapat menggunakan flashdisk. Berikut adalah langkah-langkahnya:
1. Unduh ISO Windows 10
Langkah pertama yang harus dilakukan adalah dengan mengunduh file ISO Windows 10. File ISO ini berisi sistem operasi Windows 10 dari Microsoft. Anda harus mengunduh file ISO terlebih dahulu agar nantinya dapat dibuat bootable flashdisk. File ISO dapat diunduh dari website resmi Microsoft atau dari website lain yang terpercaya.
2. Siapkan Flashdisk
Siapkan flashdisk dengan kapasitas minimal 8 GB. Pastikan juga flashdisk kamu masih dalam keadaan baik dan tidak rusak. Sebelum digunakan, kamu juga bisa memformat flashdisk terlebih dahulu agar terjamin kebersihannya.
3. Format Flashdisk
Pada tahap ini, kita akan memformat flashdisk dengan format Fat32. Caranya sebagai berikut:
- Colokan flashdisk ke komputer atau laptop
- Klik kanan pada ikon flashdisk yang muncul di “This PC”
- Pilih “Format”
- Pilih “FAT32” pada opsi File System
- Ceklis pada opsi “Quick Format”
- Klik “Start”
4. Buat Bootable Flashdisk dengan Rufus
Kita akan menggunakan aplikasi Rufus untuk membuat bootable flashdisk. Berikut adalah langkah-langkahnya:
- Buka aplikasi Rufus
- Pilih flashdisk yang akan digunakan
- Pilih file ISO yang sudah diunduh
- Biarkan opsi Partition Scheme di MBR jika menggunakan UEFI dan GPT jika menggunakan BIOS Legacy
- Klik tombol “Start” untuk memulai proses pembuatan bootable flashdisk
5. Booting Komputer dengan Flashdisk
Untuk menginstall Windows 10, kita perlu melakukan booting dari flashdisk yang sudah dibuat bootable. Caranya sebagai berikut:
- Colokan flashdisk ke komputer
- Pastikan urutan booting pada BIOS sudah diset untuk boot dari flashdisk
- Save dan exit dari BIOS
- Komputer akan restart dan boot dari flashdisk
- Proses instalasi Windows 10 akan dimulai
Step by Step Cara Instal Windows 10 dengan Flashdisk
Cara instalasi Windows 10 dengan flashdisk sedikit berbeda dengan cara instalasi pada CD/DVD. Berikut adalah langkah-langkah instalasinya:
1. Memilih Bahasa dan Lokasi
Pilih bahasa dan lokasi yang sesuai dengan kamu. Windows 10 tersedia dalam banyak bahasa dan lokasi, sehingga kamu bisa memilih sesuai dengan kebutuhan dan keinginanmu.
2. Klik “Install Now”
Setelah memilih bahasa dan lokasi, klik tombol “Install Now” untuk memulai proses instalasi Windows 10.
3. Baca Persyaratan Lisensi dan Klik “I Accept”
Sebelum instalasi dilakukan, kamu harus membaca dan menyetujui persyaratan lisensi dari Microsoft. jika sudah setuju, klik tombol “I Accept”.
4. Pilih “Custom Installation”
Pilih opsi “Custom Installation” untuk melakukan instalasi ke hard drive yang kamu inginkan. Pilih “Drive Options(Advanced)” untuk melihat opsi partisi dan melakukan tindakan yang sesuai.
5. Pilih Partisi yang Akan Digunakan
Pilih partisi tempat instalasi Windows 10. Kamu dapat menciptakan partisi baru ataupun menggunakan partisi yang sudah ada.
6. Tunggu Hingga Proses Instalasi Selesai
Setelah memilih partisi, tunggu hingga proses instalasi selesai. Proses ini akan memakan waktu beberapa menit hingga beberapa jam tergantung pada spesifikasi komputer dan kapasitas hard drive.
Cara Install Komputer Baru Windows XP dari Awal dengan Flashdisk
Meskipun Windows XP sudah lama dirilis, namun pada beberapa kondisi, masih ada yang menggunakan Windows XP. Jika kamu ingin install komputer baru dengan Windows XP menggunakan flashdisk, kamu bisa mengikuti cara berikut:
1. Membuat Flashdisk Bootable
Langkah pertama yang harus dilakukan adalah membuat flashdisk menjadi bootable dengan menggunakan aplikasi rufus. Caranya hampir sama dengan cara membuat flashdisk bootable pada Windows 10.
2. Masuk ke BIOS
Setelah membuat flashdisk bootable, restart komputer dan masuk ke BIOS. Caranya berbeda-beda pada setiap komputer, namun biasanya dengan menekan tombol F1, F2, F10, atau DEL pada saat booting komputer. Pada menu BIOS, settinglah boot priority agar booting pertama kali menggunakan flashdisk.
3. Booting dari Flashdisk
Setelah setting boot priority, save dan exit dari BIOS. Restart komputer dan tunggu hingga muncul pilihan untuk booting dari flashdisk. Pilih opsi tersebut dan tunggu hingga muncul tampilan awal instalasi Windows XP.
4. Instalasi Windows XP
Langkah-langkah instalasi Windows XP hampir sama dengan instalasi Windows 10. Kamu juga harus memilih opsi “Custom Installation” dan pilih partisi yang ingin dipakai. Tunggu hingga proses instalasi selesai.
FAQ
Pertanyaan 1: Apa yang harus dilakukan jika terjadi error saat proses instalasi Windows dengan flashdisk?
Jawaban: Ada beberapa hal yang dapat menyebabkan error saat proses instalasi Windows dengan flashdisk. Ada kemungkinan dalam pembuatan bootable flashdisk ada yang salah, atau file ISO Windows yang diunduh rusak. Solusinya kamu bisa mencoba membuat ulang bootable flashdisk dengan rufus atau menggunakan file ISO yang lain.
Pertanyaan 2: Apakah semua komputer atau laptop mendukung proses instalasi Windows dengan flashdisk?
Jawaban: Tidak semua komputer atau laptop mendukung proses instalasi Windows dengan flashdisk. Beberapa laptop atau komputer mungkin tidak memiliki fitur untuk booting dari flashdisk. Kamu bisa mengecek pada manual laptop atau komputer untuk mengetahui apakah bisa melakukan instalasi Windows dengan flashdisk atau tidak.
Video Cara Install Windows 10 dengan Flashdisk
Itulah cara instalasi Windows menggunakan flashdisk pada beberapa sistem operasi. Dalam melakukan instalasi, pastikan kamu sudah mengikuti langkah-langkah dengan benar agar proses instalasi dapat berjalan dengan sukses. Jangan lupa selalu backup data penting sebelum melakukan instalasi dan pastikan flashdisk dalam keadaan baik sebelum digunakan. Semoga artikel ini bermanfaat untuk kamu.