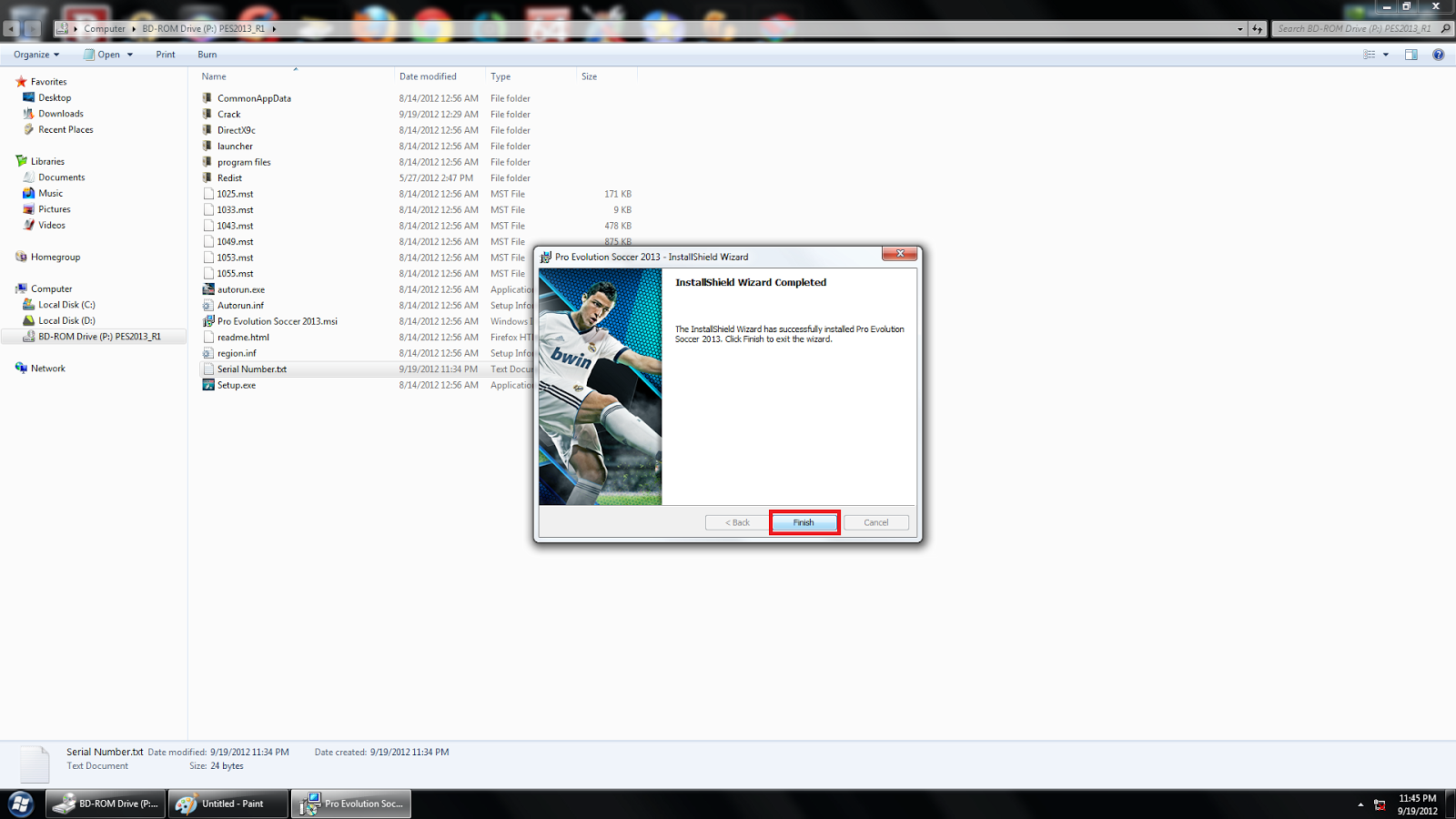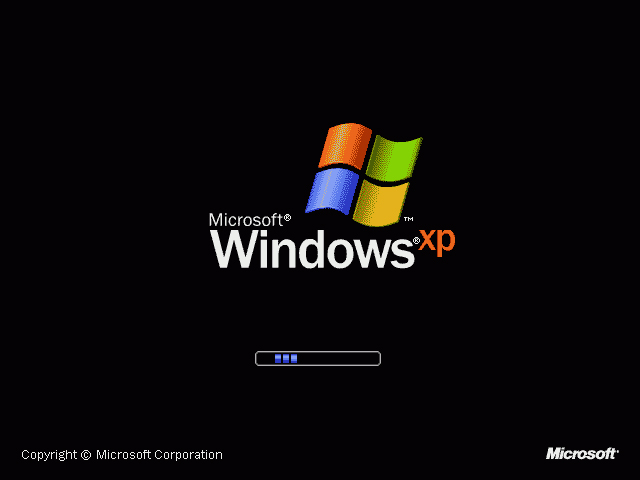Cara Install Windows dengan Daemon Tools
Tutorial Singkat Install Windows Menggunakan Daemon Tools
Jika anda ingin melakukan instalasi Windows pada komputer anda, biasanya akan memakan waktu yang lama apalagi jika Anda harus melakukan proses instalasi ulang. Namun saat ini, sudah banyak alat bantu atau aplikasi yang dapat membantu Anda untuk melakukan instalasi sistem windows seperti Daemon tools, yang sangat berguna untuk membuat media bootable dengan mudah dan cepat.
Langkah – langkah Menginstal Windows dengan Daemon Tools
1. Pertama anda harus menyiapkan file installer windows dan juga iso image yang akan digunakan sebagai media bootable Anda
2. Kemudian, Unduh Daemon Tools melalui link berikut dan lakukan instalasi https://www.daemon-tools.cc/
3. Setelah berhasil terinstall, buka aplikasi Daemon Tools
4. Pilih ikon Add image, kemudian cari dan pilih file ISO sebagai media bootable windows
5. Lalu, klik kanan pada media bootable windows anda dan klik mount
6. Setelah itu, Anda harus mengatur konfigurasi Boot Order pada BIOS. Pertama, buka BIOS pada komputer Anda. Kemudian ubah boot order agar flashdisk atau media bootable menjadi prioritas di boot menu
7. Simpan pengaturan dan tinggalkan BIOS
8. Boot komputer Anda dari media bootable dan ikuti instruksi selanjutnya untuk menyelesaikan proses instalasi Windows yang sangat mudah dan cepat
Keuntungan Menggunakan Daemon Tools
1. Penggunaan Daemon Tools sangat mudah, karena hanya memerlukan beberapa klik untuk membangun media bootable
2. Dalam waktu singkat, Daemon Tools membuat media bootable Windows yang dapat langsung digunakan untuk instalasi sistem operasi
3. Software ini gratis dan memiliki antarmuka yang sangat intuitif dan mudah digunakan
4. Berkat konsep kerja yang intuitif, Daemon Tools membantu menghemat waktu dan menyingkat proses instalasi menuju lebih produktif
FAQ
Pertanyaan: Apakah Daemon Tools aman digunakan?
Jawaban: Daemon Tools adalah aplikasi yang aman untuk digunakan. Aplikasi ini tidak mengandung virus atau malware yang dapat merusak komputer Anda. Pada dasarnya, Daemon Tools hanya berguna untuk membuat media bootable Windows yang diperlukan untuk melakukan instalasi sistem operasi komputer. Namun, sebaiknya Anda mengunduh aplikasi ini dari sumber resmi seperti https://www.daemon-tools.cc/
Pertanyaan: Apa beda Daemon Tools dengan tools lain yang sama fungsi?
Jawaban: Terdapat beberapa perbedaan antara Daemon Tools dengan aplikasi lainnya yang serupa yang berguna untuk membuat media bootable Windows. Terutama pada kesederhanaan dalam penggunaannya dan kemudahan untuk membuat media bootable yang cepat dengan beberapa kali klik saja. Selain itu, aplikasi ini bebas biaya dan tidak memiliki batasan yang umum terdapat pada aplikasi lainnya.
Cara Mudah Install Komputer Baru Windows XP dari Awal dengan Flashdisk
Tutorial Singkat Install Komputer Baru Windows XP dengan Flashdisk
Jika Anda membeli komputer dengan sistem operasi Windows XP yang telah usang, maka Anda mungkin perlu melakukan instalasi ulang sistem operasi untuk dapat memulai menggunakan komputer tersebut. Instalasi sistem operasi bisa dilakukan dengan media CD atau DVD, tetapi sekarang ini sudah mulai banyak orang yang beralih menggunakan jalur flashdisk untuk menginstal sistem operasi. Flashdisk dianggap lebih praktis, cepat dan mudah untuk digunakan jika dibandingkan dengan CD atau DVD biasa.
Langkah – langkah Menginstal Komputer Baru Windows XP dengan Flashdisk
1. Siapkan USB flash disk berkapasitas minimal 4 Gb dan pastikan USB flash disk sudah kosong atau Anda sudah menyimpan datanya terlebih dahulu untuk di backup pada tempat terpisah
2. Unduh aplikasi WinSetupFromUSB pada link berikut https://www.winsetupfromusb.com/ (https://www.winsetupfromusb.com/) dan lakukan instalasi
3. Setelah instalasi selesai, buka aplikasi WinSetupFromUSB
4. Masukkan USB flashdisk Anda kemudian pilih USB flashdisk Anda pada list drive pada aplikasi ini.
5. Kemudian anda harus menginputkan file instalasi windows yang akan disimpan pada flashdisk dengan memilih ikon Storage and setup files dibawah pilihan Windows 2000/XP/2003 Setup.
6. Lanjutkan dengan menginputkan driver SATA dan RAID yang akan digunakan pada ikon Windows Vista/7/8 installer. Anda dapat mengabaikannya jika Anda tidak membutuhkannya.
7. Tahap terakhir, Klik Go untuk memulai proses pembuatan media bootable pada USB flashdisk
8. Tunggu hingga proses pembuatan media bootable selesai dilakukan
9. Setelah proses pembuatan media bootable selesai, USB flashdisk dengan media bootable dari Windows XP siap digunakan untuk melakukan proses instalasi ulang pada komputer Anda dengan mengikuti instruksi selanjutnya pada layar.
Keuntungan Menggunakan Flashdisk Untuk Instalasi Windows XP
1. Flashdisk lebih cepat dan mudah digunakan, karena Anda tidak perlu menunggu proses load CD atau DVD di DVD Drive
2. Flashdisk lebih fleksibel, bisa digunakan lagi jika sewaktu-waktu diperlukan
3. Menghindari kehilangan CD atau DVD karena lebih terawat dengan menggunakan flashdisk yang lebih kecil dan mudah dibawa kemana-mana.
FAQ
Pertanyaan: Apakah instalasi Windows XP melalui flashdisk lebih cepat?
Jawaban: Ya, proses instalasi Windows XP melalui flashdisk lebih cepat dan lebih praktis dibandingkan jika Anda melakukan proses instalasi melalui CD atau DVD.
Pertanyaan: Mengapa diperlukan software WinSetupFromUSB untuk membuat bootable flashdisk?
Jawaban: WinSetupFromUSB memungkinkan proses pembuatan bootable flashdisk menjadi lebih mudah dan cepat. Dengan menggunakan software ini, Anda tidak perlu melalui beberapa tahap sulit untuk bisa membuat flashdisk menjadi media bootable. Selain itu, software ini juga memungkinkan Anda untuk mengatur jumlah partisi pada flashdisk sehingga instalasi windows XP dapat berjalan lebih lancar.
Cara Install Windows 7 Dengan Flashdisk
Tutorial Instalasi Windows 7 Dengan Flashdisk
Pada tutorial kali ini, kita akan belajar cara instalasi Windows 7 dengan Flashdisk. Hal ini sangat membantu bagi kita yang sering digunakan melaksanakan pekerjaan-perkerjaan di luar karena instalasi menggunakan flashdisk jauh lebih cepat dibandingkan dengan CD ataupun DVD sebagai media instalasi.
Langkah-langkah Instalasi Windows 7 dengan menggunakan Flashdisk
1. Siapkan flashdisk kosong dan Portable USB software untuk membuat bootable Windows 7. Anda dapat menggunakan software Rufus, Win to Flash, dan Windows 7 USB DVD tool. Pada tutorial ini, kita akan menggunakan Win to Flash. Cara mendapatkan software ini dapat dilihat melalui link berikut https://wintoflash.com/download/en/
2. Setelah berhasil terinstall, buka aplikasi Win to Flash
3. Pilih Wizard di jendela aplikasi Win to Flash
4. Pada tahap Selection Windows Source, Anda harus menentukan lokasi penginstalan file instalasi Windows 7 yang ada di komputer Anda. Klik Browse untuk menentukan letak file instalasi Windows 7
5. Pada tahap USB drive selection, pilih flashdisk yang sudah terpasang pada komputer Anda. Harap diperhatikan, pada tahap ini semua isi dari flashdisk akan terhapus jadi pastikan Anda telah menyimpan data-data penting sebelumnya
6. Klik pada Install untuk memulai proses pembuatan bootable Win 7 ke flashdisk Anda
7. Tunggu seriapan proses pembuatan bootable Windows 7 ke flashdisk Anda berlangsung. Setelah proses tersebut selesai, Anda sudah bisa memulai instalasi Windows 7 pada komputer Anda
Keuntungan Menggunakan Flashdisk Untuk Instalasi Windows 7
1. Dapat menghemat waktu karena proses instalasi menggunakan flashdisk lebih cepat dan mudah dibandingkan CD atau DVD
2. Praktis dan dapat dibawa kemana-mana
3. Ada beberapa kasus CD/DVD instalasi corrupt sedangkan menggunakan flashdisk tidak akan mengalami hal tersebut
FAQ
Pertanyaan: Apakah flashdisk harus menggunakan USB 2.0 atau USB 3.0?
Jawaban: Tidak. Semua tipe USB dapat digunakan untuk membuat bootable flashdisk dan melakukan instalasi Windows 7. Sayangnya, jika Anda menggunakan USB yang lebih lama, instalasi Windows 7 akan lebih lambat.
Pertanyaan: Apa yang harus dilakukan apabila flashdisk Anda tidak terbaca oleh komputer?
Jawaban: Pertama-tama, Anda harus mengecek apakah flashdisk yang Anda gunakan sudah terpasang dengan benar. Jika masih tidak terbaca, coba gunakan flashdisk tersebut pada komputer yang berbeda. Jika masih tidak berfungsi, maka kemungkinan besar flashdisk anda rusak sehingga perlu diganti.