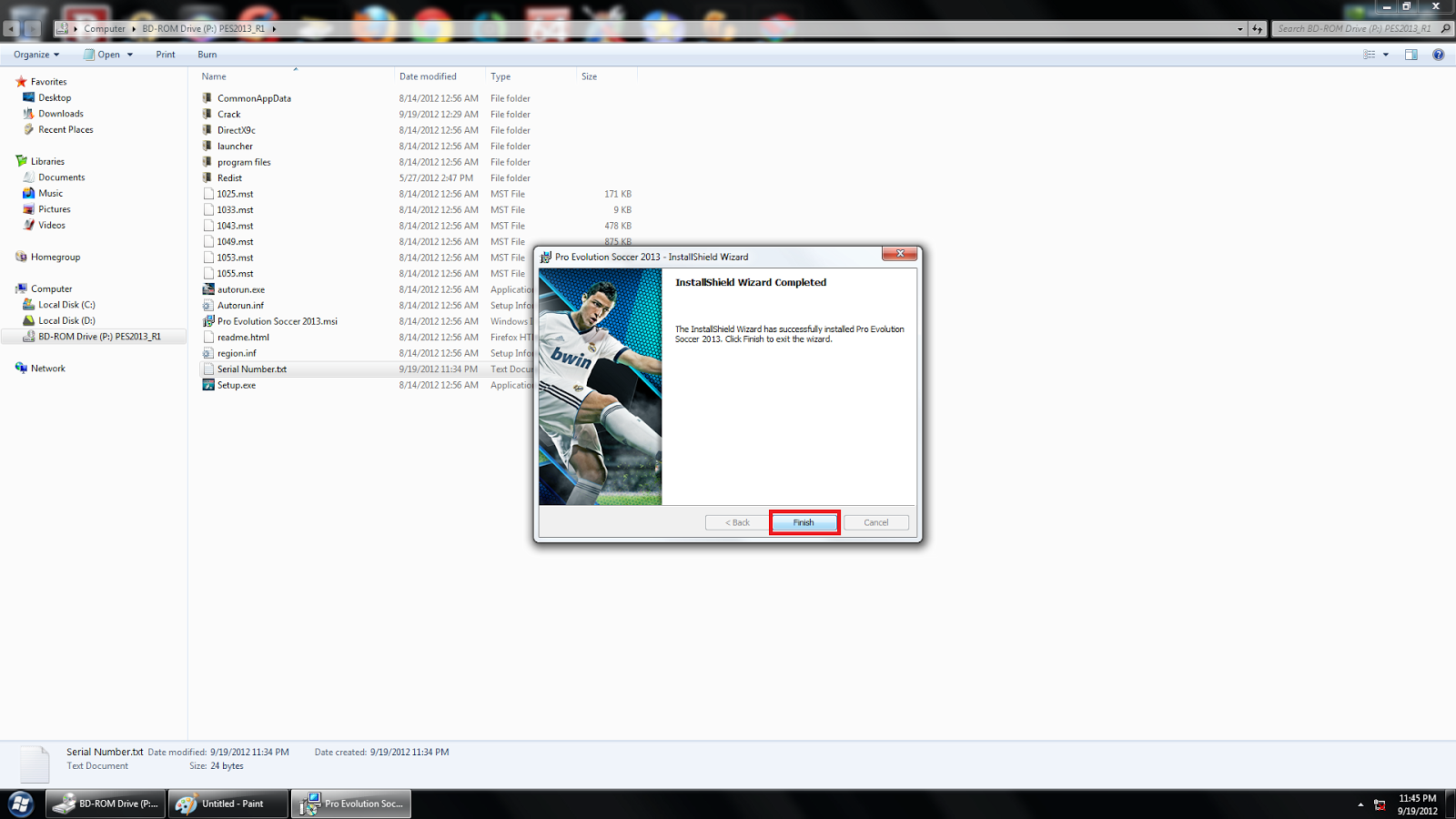Apakah kamu sedang mencari cara untuk menginstall Windows 7 dengan flashdisk? Atau apakah kamu ingin mengetahui bagaimana cara mount file ISO Windows 10 tanpa aplikasi? Mungkin kamu juga tertarik untuk mencoba menginstall Windows dengan menggunakan Daemon Tools. Yuk kita bahas satu-satu cara tersebut!
Cara Install Windows 7 Dengan Flashdisk
Sebelum kita mulai, pastikan kamu memiliki flashdisk dengan kapasitas minimal 8GB dan file iso Windows 7. Jika belum punya, kamu bisa mencarinya di internet atau membelinya di toko komputer terdekat.
Langkah pertama adalah membuat bootable flashdisk. Caranya adalah sebagai berikut:
- Sambungkan flashdisk ke komputer.
- Buka Command Prompt (CMD) dengan cara tekan tombol Windows + R, ketik “cmd” dan tekan Enter.
- Ketik “diskpart” dan tekan Enter. Kemudian ketik “list disk” untuk mengetahui disk mana yang merupakan flashdisk.
- Ketik “select disk
” (ganti dengan nomor disk flashdisk yang tadi kamu lihat). - Ketik “clean” untuk membersihkan flashdisk.
- Ketik “create partition primary” untuk membuat partisi.
- Ketik “select partition 1” untuk memilih partisi yang sudah dibuat.
- Ketik “active” untuk membuat partisi aktif.
- Ketik “format fs=ntfs quick” untuk mengformat partisi menjadi NTFS (jika ingin menggunakan FAT32, ganti ntfs menjadi fat32).
- Ketik “assign” untuk memberikan huruf drive ke partisi tersebut.
- Ketik “exit” untuk keluar dari diskpart.
- Ketik “xcopy
/e /h /k” (ganti dan dengan alamat file iso Windows 7 dan alamat flashdisk yang tadi kamu tentukan). - Tunggu sampai proses copy selesai.
Selanjutnya, langkah-langkah instalasi Windows 7 dari flashdisk adalah sebagai berikut:
- Sambungkan flashdisk ke komputer yang akan diinstall Windows.
- Nyalakan komputer dan tekan tombol F12 (untuk Acer dan beberapa merek lainnya) atau tombol F10 (untuk HP dan beberapa merek lainnya) saat muncul logo BIOS.
- Pilih flashdisk sebagai media instalasi dan tekan Enter.
- Ikuti langkah-langkah instalasi hingga selesai.
Selamat, kamu berhasil menginstall Windows 7 dengan flashdisk!
Cara Mount File ISO Windows 10 Tanpa Aplikasi
Pernahkah kamu mendownload file ISO Windows 10 namun tidak memiliki aplikasi untuk memountnya? Tenang saja, ada beberapa cara mudah untuk melakukan mount file ISO tanpa perlu aplikasi tambahan.
Langkah pertama adalah dengan menggunakan fitur bawaan Windows 10, yaitu File Explorer:
- Double-click file ISO yang ingin di-mount. Biasanya akan muncul jendela pop-up seperti saat membuka folder atau file.
- Jika tidak muncul, bisa klik kanan pada file ISO lalu pilih “Open with” dan pilih “File Explorer”.
- Akan muncul drive virtual di File Explorer, yang akan terbaca seperti drive optik fisik.
Cara kedua adalah dengan menggunakan Command Prompt:
- Buka Command Prompt (CMD) dengan cara tekan tombol Windows + R, ketik “cmd” dan tekan Enter.
- Ketik “diskpart” dan tekan Enter. Kemudian ketik “list volume” untuk mengetahui volume mana yang ingin di-mount.
- Ketik “select volume
” (ganti dengan nomor volume yang tadi kamu lihat). - Ketik “assign letter=Z” untuk memberikan huruf drive tertentu, misalnya Z, pada volume tersebut.
- Ketik “exit” untuk keluar dari diskpart.
- Ketik “cd /d
” untuk masuk ke direktori folder tersebut. - Ketik “copy /b
Z:\” (ganti dengan nama file ISO yang ingin di-mount dan Z dengan huruf drive yang tadi kamu tentukan). - Simpan Command Prompt dan drive virtual akan otomatis muncul di File Explorer.
Selamat, kamu telah berhasil melakukan mount file ISO Windows 10 tanpa perlu aplikasi tambahan!
Cara Install Windows Dengan Daemon Tools
Daemon Tools adalah aplikasi yang berguna untuk membuat dan mengelola drive virtual. Aplikasi ini juga dapat digunakan untuk melakukan instalasi Windows tanpa perlu memburning file ISO ke CD/DVD. Berikut ini adalah langkah-langkah menggunakan Daemon Tools untuk menginstall Windows:
- Download dan install Daemon Tools dari situs resmi: https://www.daemon-tools.cc/products/dtLite
- Double-click file ISO Windows yang ingin di-install.
- Pilih “Mount to device” pada Daemon Tools dan pilih drive virtual yang ingin digunakan.
- Restart komputer dan boot dari drive virtual tersebut.
- Ikuti langkah-langkah instalasi hingga selesai.
Cukup mudah, bukan? Sekarang kamu tidak perlu repot-repot membakar file ISO ke CD/DVD lagi.
FAQ
1. Bagaimana jika saya tidak menemukan file ISO Windows yang saya butuhkan?
Kamu bisa mencarinya di internet atau membelinya di toko komputer terdekat. Pastikan kamu membeli dari toko yang terpercaya agar tidak mendapatkan produk yang ilegal atau bajakan.
2. Apa yang harus dilakukan jika proses instalasi Windows tidak berhasil?
Ada beberapa faktor yang bisa membuat proses instalasi Windows gagal, seperti hardware yang rusak atau spesifikasi komputer yang tidak memenuhi syarat. Kamu bisa mencoba mengecek kembali komponen hardware atau memperbarui driver. Jika semua hal sudah diperiksa dan tetap tidak berhasil, kamu mungkin perlu membawa komputer ke tempat servis terdekat.
Video Tutorial
Nah, itulah tadi beberapa cara untuk menginstall Windows dengan menggunakan flashdisk, memount file ISO tanpa aplikasi, dan menggunakan Daemon Tools. Semoga bermanfaat untuk kamu yang ingin meng-install Windows di komputer atau laptop. Jangan lupa untuk selalu melakukan backup data sebelum melakukan proses instalasi Windows untuk menghindari kehilangan data yang tidak terduga. Terima kasih telah membaca!