Windows 10 merupakan sistem operasi terbaru yang dikeluarkan oleh Microsoft. Sistem operasi ini telah diluncurkan sejak tahun 2015 dan hingga saat ini, masih menjadi pilihan utama pengguna yang akan membeli laptop atau PC baru. Beberapa fitur baru dan peningkatan keamanan serta performa menjadi alasan mengapa Windows 10 menjadi pilihan utama.
 Winpe Windows 10 Iso Download
Winpe Windows 10 Iso Download
WinPE merupakan pre-installation environment yang memungkinkan pengguna untuk melakukan instalasi sistem operasi atau recovery data pada sebuah komputer. Hal ini menjadi sangat penting jika terjadi masalah pada sistem operasi Windows 10, sehingga pengguna dapat memperbaikinya atau mengembalikan data yang hilang.
Untuk mendapatkan WinPE Windows 10 Iso, pengguna dapat mengunduhnya dari situs resmi Microsoft. Berikut langkah-langkahnya:
- Buka situs https://www.microsoft.com/en-us/software-download/windows10
- Pilih opsi “Download tool now”
- Setelah selesai, buka aplikasi Media Creation Tool
- Setuju dengan syarat dan ketentuan pada halaman berikutnya
- Pilih opsi “Create installation media for another PC”
- Pilih bahasa, versi, dan arsitektur pada halaman berikutnya
- Pilih opsi “ISO file” dan klik “Next”
- Pilih lokasi penyimpanan pada komputer untuk file ISO yang akan diunduh
Dengan mengikuti langkah-langkah tersebut, pengguna dapat dengan mudah memperoleh WinPE Windows 10 Iso dan dapat digunakan sewaktu-waktu jika terjadi masalah pada sistem operasi.
 Cara Install Windows 10 64 atau 32 bit
Cara Install Windows 10 64 atau 32 bit
Untuk menginstal Windows 10 pada PC atau laptop, terdapat beberapa tahapan yang harus diikuti oleh pengguna. Berikut adalah langkah-langkah cara instal Windows 10 64 atau 32 bit:
- Buat bootable media (DVD atau flash drive) dengan memilih opsi “Download tool now” pada situs https://www.microsoft.com/en-us/software-download/windows10
- Masukkan media bootable pada komputer dan restart
- Boot komputer dari media bootable tersebut
- Pilih bahasa dan waktu pada halaman pertama
- Klik “Install Now”
- Pilih versi Windows yang ingin diinstal (32 atau 64 bit) sesuai dengan spesifikasi komputer
- Setelah itu, klik “Next”
- Baca dan terima syarat dan ketentuan pada halaman berikutnya
- Pilih tipe instalasi (Upgrade atau Custom)
- Jika memilih instalasi upgrade, pilih “Keep personal file and apps” pada halaman “Ready to install”
- Jika memilih instalasi custom, tentukan partisi untuk memasang Windows 10 pada halaman berikutnya
- Klik “Install” untuk memulai instalasi Windows 10
- Tunggu hingga proses instalasi selesai
- Setelah proses selesai, pilih opsi “Use express settings” untuk menyetel pengaturan dasar sistem operasi
- Atur akun Microsoft dan password untuk login ke Windows
- Proses instalasi Windows 10 selesai, silahkan mulai menggunakan sistem operasi ini
Dengan mengikuti langkah-langkah tersebut, pengguna dapat dengan mudah menginstal Windows 10 64 atau 32 bit pada PC atau laptop yang dimilikinya.
 Cara Install Windows 10 Terbaru
Cara Install Windows 10 Terbaru
Setelah melakukan pembelian PC atau laptop baru, kemungkinan besar pengguna akan memiliki sistem operasi terbaru yaitu Windows 10. Namun, jika PC atau laptop dirasa kurang lancar atau terdapat masalah pada sistem operasi, pengguna dapat menginstal ulang sistem operasi Windows 10 secara manual. Berikut adalah langkah-langkah cara instal Windows 10 terbaru:
- Unduh file ISO Windows 10 terbaru dari situs resmi Microsoft
- Buat bootable media (DVD atau flash drive) dengan software seperti Rufus atau Windows USB/DVD Download Tool
- Colokkan bootable media pada PC atau laptop dan restart komputer
- Boot komputer dari media bootable tersebut dan masuk ke BIOS dengan menekan tombol tertentu (tergantung merk PC atau laptop)
- Pilih media bootable pada opsi boot sequence pada BIOS
- Boot dari media bootable dan pilih bahasa serta zona waktu pada installer Windows 10
- Klik “Install Now”
- Ketik serial number atau skip untuk menginstal tanpa serial number
- Setujui syarat dan ketentuan pada halaman berikutnya
- Pilih jenis instalasi (32 atau 64 bit) dan klik “Next”
- Pilih partisi atau disk untuk tempat instalasi dan klik “Next”
- Tunggu beberapa saat hingga instalasi selesai
- Jangan cabut bootable media, biarkan saja hingga instalasi selesai
- Masukkan nama pengguna dan sandi untuk masuk ke Windows 10
- Instal driver, Windows Update dan aplikasi yang diperlukan pada PC atau laptop baru
Dengan mengikuti langkah-langkah tersebut, pengguna dapat dengan mudah menginstal Windows 10 terbaru pada PC atau laptop.
FAQ
Berikut adalah pertanyaan yang sering ditanyakan mengenai instalasi Windows 10:
1. Apa hardware yang diperlukan untuk menginstal Windows 10 terbaru?
Windows 10 terbaru dapat diinstal pada komputer atau laptop dengan spesifikasi minimal processor 1 GHz atau lebih, RAM minimal 1 GB (32 bit) atau 2 GB (64 bit), ruang pada hard disk minimal 16 GB (32 bit) atau 20 GB (64 bit), dan kartu grafis dengan DirectX 9 atau lebih.
2. Apa yang harus dilakukan jika terjadi masalah saat menginstal Windows 10?
Jika terjadi masalah saat menginstal Windows 10, pengguna dapat mencoba untuk memperbaiki dengan memilih opsi “Repair your computer” pada halaman installer Windows 10. Jika hal tersebut juga tidak berhasil, pengguna dapat mencoba memperbaiki atau mengembalikan sistem operasi dengan bantuan WinPE Windows 10 Iso.
Video Tutorial Menginstal Windows 10
Dalam video tutorial tersebut, dijelaskan secara lengkap tahapan-tahapan untuk menginstal Windows 10 dengan bahasa Inggris.
Demikianlah cara instal Windows 10 terbaru, WinPE Windows 10 Iso Download, dan cara instal Windows 10 64 atau 32 bit secara lengkap. Dengan mengikuti langkah-langkah tersebut, pengguna dapat dengan mudah menginstal sistem operasi Windows 10 pada PC atau laptop. Jangan lupa untuk memperhatikan spesifikasi perangkat yang dimiliki sebelum melakukan instalasi.
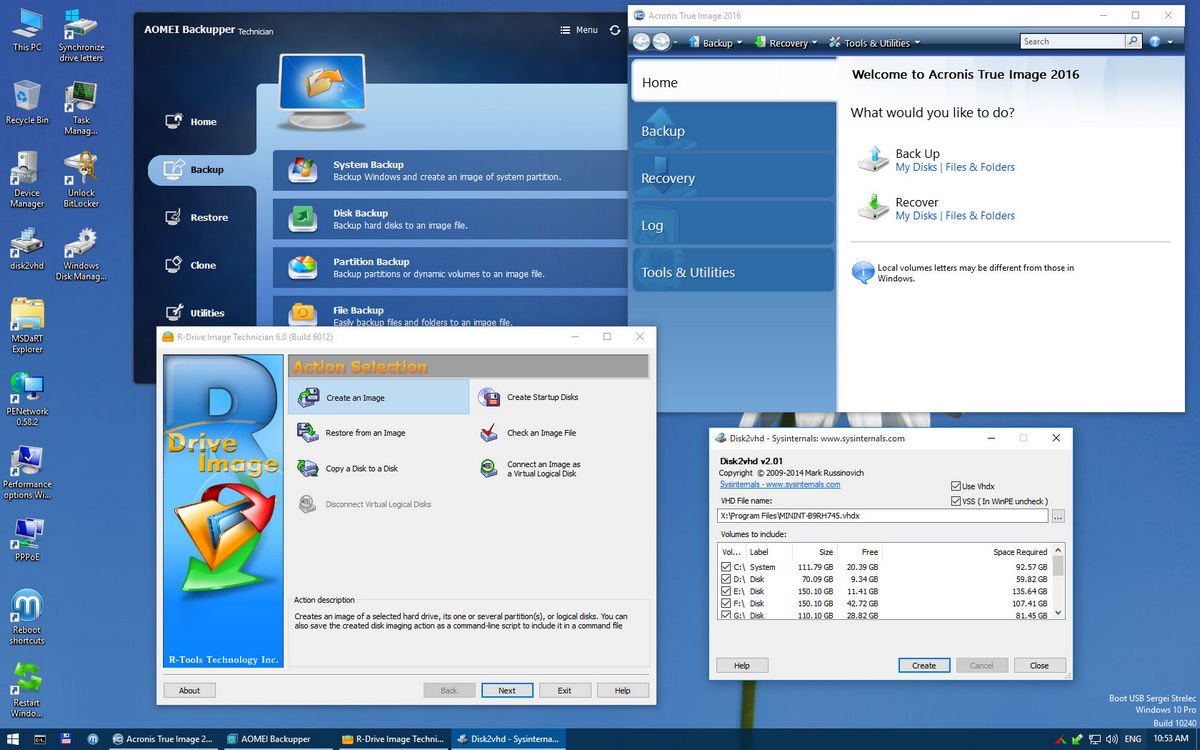 Winpe Windows 10 Iso Download
Winpe Windows 10 Iso Download Cara Install Windows 10 64 atau 32 bit
Cara Install Windows 10 64 atau 32 bit Cara Install Windows 10 Terbaru
Cara Install Windows 10 Terbaru