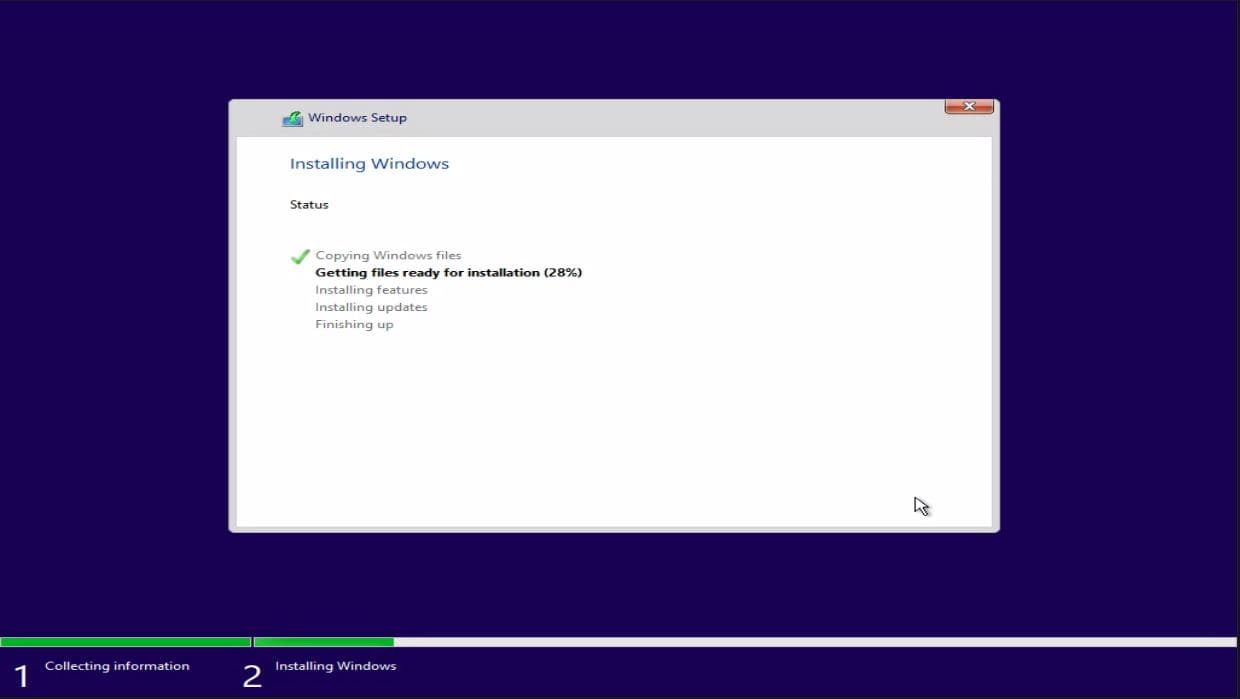Windows 10 adalah sistem operasi terbaru dari Microsoft yang digunakan oleh jutaan orang di seluruh dunia. Namun, tidak semua orang tahu cara menginstal Windows 10 di PC atau laptop mereka. Berikut adalah langkah-langkah mudah untuk menginstal Windows 10:
1. Download Windows 10
Langkah pertama dalam menginstal Windows 10 adalah dengan men-download file instalasi Windows 10 dari website resmi Microsoft. File ini dapat didownload dalam bentuk ISO atau file EXE. Pastikan Anda mengunduh file yang sesuai dengan tipe komputer Anda, seperti 32-bit atau 64-bit.
Setelah selesai mengunduh file, simpan file di lokasi yang mudah diakses pada PC atau laptop Anda. Sekarang Anda sudah siap untuk melanjutkan ke langkah selanjutnya.
2. Persiapkan media instalasi
Setelah berhasil mengunduh file instalasi, langkah berikutnya adalah mempersiapkan media instalasi. Anda dapat menggunakan DVD atau flashdisk untuk menyalin file instalasi Windows 10. Sebelum melakukan hal ini, pastikan Anda memiliki DVD kosong atau flashdisk dengan kapasitas yang cukup besar, minimal 4 GB.
Jika Anda menggunakan DVD, pastikan DVD kosong sudah terpasang di DVD-ROM pada komputer Anda. Jika Anda menggunakan flashdisk, sambungkan flashdisk ke port USB pada komputer Anda. Pastikan Anda menyalin file instalasi ke media secara benar dan selesai sebelum melanjutkan ke langkah berikutnya.
3. Memulai instalasi
Selanjutnya, matikan komputer Anda dan hidupkan kembali dengan menekan tombol power pada PC atau laptop Anda. Begitu komputer Anda mulai booting, tekan tombol boot selector atau tekan tombol Del atau F2. Boot selector dapat berbeda-beda tergantung merek atau model dari komputer Anda.
Setelah berhasil memasuki boot selector, pilih media instalasi yang diinginkan untuk melanjutkan instalasi. Setelah itu, klik Next pada layar Welcome dan menyetujui persyaratan penggunaan pada layar License Agreement.
4. Install Windows 10
Setelah mengikuti langkah-langkah di atas, Anda sekarang siap untuk menginstal Windows 10 pada PC atau laptop Anda. Pastikan Anda memilih opsi Custom Install untuk memulai instalasi.
Setelah itu, pilih partisi atau disk di mana Anda ingin menginstal Windows 10. Jika Anda memilih partisi yang kosong, maka seluruh isi disk akan dihapus dan digantikan dengan sistem operasi terbaru Windows 10. Pastikan Anda memilih disk dengan hati-hati untuk menghindari kehilangan data penting yang ada di dalam PC atau laptop Anda.
FAQ
Pertanyaan: Apakah semua tipe PC atau laptop dapat menginstal Windows 10?
Jawaban: Tidak semua tipe PC atau laptop dapat menginstal Windows 10. Pastikan tipe PC atau laptop Anda sesuai dengan persyaratan sistem yang diperlukan oleh Windows 10. Jika PC atau laptop Anda tidak memenuhi persyaratan ini, maka meningkatkan kecepatan komputer akan lebih sulit.
Pertanyaan: Apa yang harus dilakukan jika PC atau laptop tidak melanjutkan instalasi Windows 10 setelah memilih partisi?
Jawaban: Jika PC atau laptop Anda tidak melanjutkan instalasi Windows 10 setelah memilih partisi, beberapa hal yang dapat dilakukan adalah memeriksa ulang setting BIOS pada PC atau laptop Anda, melakukan format disk atau partisi sebelumnya, atau memindahkan file instalasi Windows 10 ke media instalasi yang lain.
Video tutorial juga dapat membantu Anda menginstal Windows 10 dengan lebih mudah dan cepat. Berikut adalah video yang dapat Anda tonton untuk mengikuti langkah-langkah instalasi: