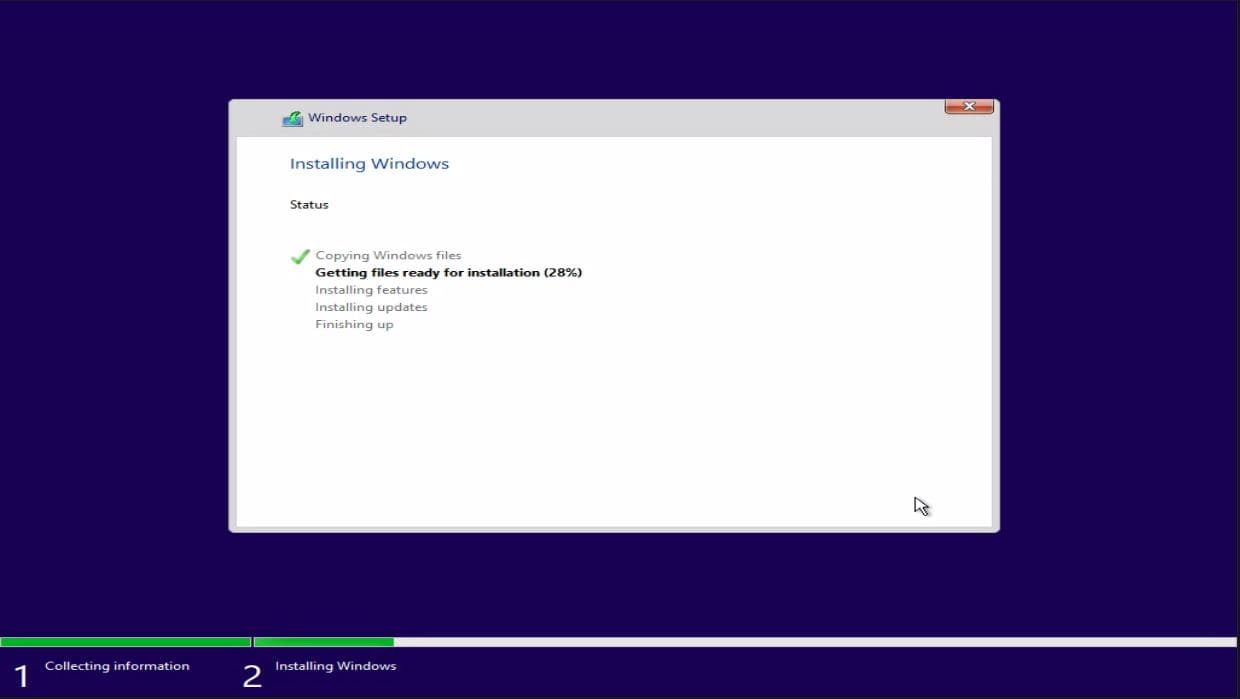Windows 10 merupakan sistem operasi yang paling banyak digunakan di dunia saat ini. Platform ini memungkinkan penggunanya untuk melakukan berbagai macam tugas, mulai dari browsing hingga gaming. Nah, jika Anda baru saja memiliki PC atau laptop baru dan belum tahu cara menginstal Windows 10 di dalamnya, kami akan memberikan panduan lengkap langkah demi langkah.
1. Cara Install Windows 10 dengan DVD/CD
Jika PC atau laptop Anda dilengkapi dengan disk drive, maka cara menginstal Windows 10 sangatlah mudah. Yang perlu Anda lakukan adalah memasukkan DVD instalasi ke dalam disk drive tersebut dan mengikuti petunjuk yang muncul di layar.
Langkah-langkahnya sebagai berikut:
- Masukkan DVD instalasi Windows 10 ke dalam disk drive.
- Restart PC atau laptop Anda dan tekan tombol yang ditunjukkan pada layar untuk mem-booting dari DVD/CD.
- Pilih “Install Now” pada layar yang muncul.
- Pilih bahasa, waktu, dan jenis keyboard Anda, kemudian klik “Next”.
- Klik “Install Now”.
- Baca dan setujui syarat dan ketentuan penggunaan Windows 10, kemudian klik “Next”.
- Pilih jenis instalasi yang diinginkan, yaitu “Custom” atau “Upgrade”. Kalau PC atau laptop Anda menggunakan OS sebelumnya, disarankan untuk memilih “Upgrade” agar data-data penting tidak hilang. Namun, untuk hasil yang maksimal, disarankan memilih “Custom”.
- Pilih drive di mana Anda akan menginstal Windows 10 dan klik “Next”.
- Tunggu beberapa saat hingga instalasi selesai, dan ikuti petunjuk yang muncul di layar untuk men-set up sistem operasi.
2. Cara Install Windows 10 dengan USB Flashdisk
Apabila PC atau laptop Anda tidak dilengkapi dengan disk drive, maka Anda bisa menggunakan USB flashdisk untuk menginstal Windows 10. Yang perlu Anda lakukan adalah men-download file instalasi Windows 10 di website resmi Microsoft, menyimpannya ke USB flashdisk, kemudian mengikuti langkah-langkah di bawah ini:
- Sambungkan USB flashdisk ke PC atau laptop Anda.
- Restart PC atau laptop Anda.
- Tekan tombol yang ditunjukkan pada layar untuk masuk ke BIOS atau UEFI Setup Utility. Biasanya, tombol-tombol yang sering digunakan untuk masuk ke BIOS adalah F1, F2, F10, dan Delete.
- Setelah masuk ke BIOS, cari opsi “Boot” dan pilih USB flashdisk yang baru saja disambungkan ke PC atau laptop Anda. Pastikan untuk menyimpan perubahan sebelum keluar dari BIOS.
- PC atau laptop Anda akan mem-booting dari USB flashdisk tersebut, dan Anda akan masuk ke tampilan instalasi Windows 10.
- Pilih bahasa, waktu, dan jenis keyboard Anda, kemudian klik “Next”.
- Klik “Install Now”.
- Baca dan setujui syarat dan ketentuan penggunaan Windows 10, kemudian klik “Next”.
- Pilih jenis instalasi yang diinginkan, yaitu “Custom” atau “Upgrade”. Kalau PC atau laptop Anda menggunakan OS sebelumnya, disarankan untuk memilih “Upgrade” agar data-data penting tidak hilang. Namun, untuk hasil yang maksimal, disarankan memilih “Custom”.
- Pilih drive di mana Anda akan menginstal Windows 10 dan klik “Next”.
- Tunggu beberapa saat hingga instalasi selesai, dan ikuti petunjuk yang muncul di layar untuk men-set up sistem operasi.
FAQ (Pertanyaan yang Sering Diajukan)
1. Apakah data pada hard disk akan terhapus ketika menginstal Windows 10?
Ya, data pada hard disk akan terhapus saat menginstal Windows 10, terutama jika Anda memilih opsi “Custom”. Oleh karena itu, pastikan untuk mem-backup data-data penting Anda sebelum menginstal Windows 10.
2. Bagaimana cara mengaktifkan produk Windows 10?
Setelah Anda menginstal Windows 10, Anda perlu mengaktifkan produknya supaya dapat mengakses seluruh fitur dan software yang tersedia di dalamnya. Cara mengaktifkan produk Windows 10 yaitu:
- Klik Start Menu dan cari “Settings”.
- Pilih “Update & Security”.
- Pilih “Activation” di sisi kiri layar.
- Klik tombol “Change Product Key” dan masukkan produk key yang telah Anda beli.
- Aktifkan Windows 10 dengan mengikuti petunjuk yang muncul di layar.
Video Tutorial: Cara Install Windows 10
Berikut adalah video tutorial mengenai cara menginstal Windows 10:
Dalam video tersebut, Anda dapat melihat langkah-langkah penginstalan Windows 10 secara visual dan detail. Kami harap tutorial dan FAQ di atas dapat membantu Anda menginstal Windows 10 dengan mudah dan sukses.