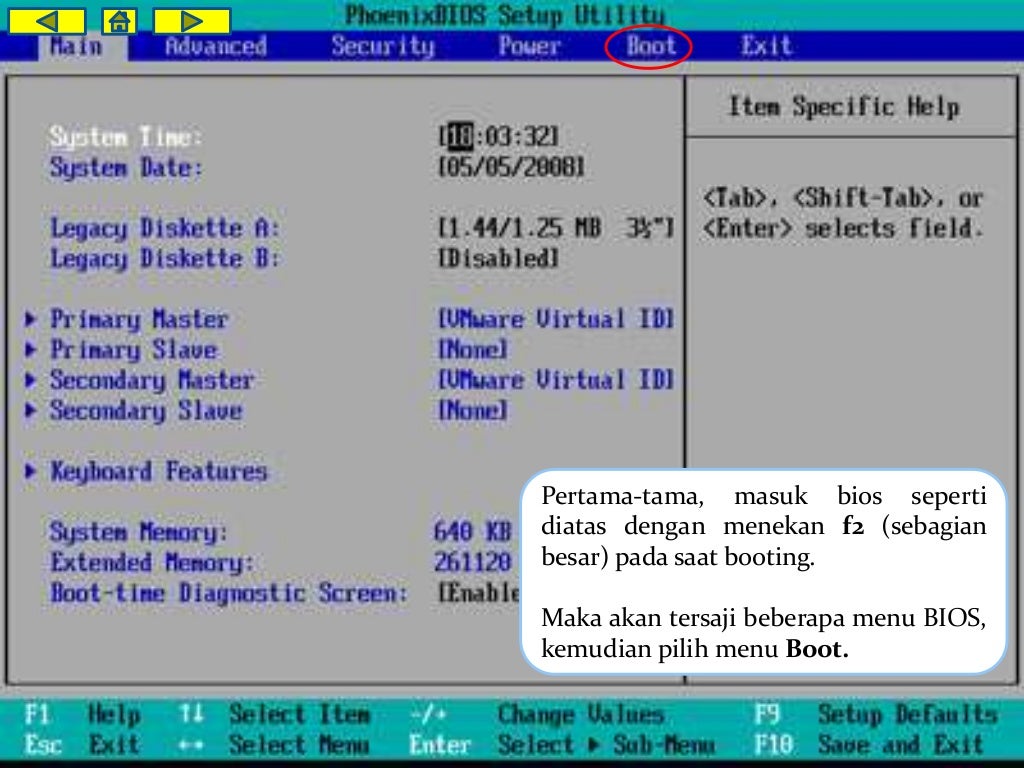Menjalankan instalasi sistem operasi pada PC atau laptop merupakan suatu kegiatan yang penting untuk dilakukan agar perangkat yang digunakan dapat berfungsi dengan baik. Salah satu sistem operasi yang paling populer digunakan adalah Windows. Di sini, kami akan membahas cara instalasi Windows 7 dan 10 dengan panduan langkah demi langkah yang mudah diikuti.
Cara Instal Windows 7
Windows 7 adalah sistem operasi yang cukup populer dan banyak digunakan. Berikut adalah cara untuk menginstal Windows 7 pada PC atau laptop Anda:
1. Siapkan DVD Installasi Windows 7
Pertama, Anda perlu menyiapkan DVD instalasi Windows 7. Jika Anda belum memiliki DVD, Anda dapat membelinya online atau di toko komputer terdekat. Pastikan untuk membeli DVD yang asli dan bermutu tinggi agar instalasi dapat berjalan dengan lancar dan tanpa hambatan.
2. Pastikan Komputer Siap Dipasang
Sebelum memulai instalasi, pastikan bahwa komputer Anda sudah siap untuk dipasang dengan Windows 7. Pastikan bahwa komputer Anda terhubung dengan sumber daya listrik dan memiliki koneksi internet aktif. Selain itu, pastikan Anda telah memindahkan semua file penting dan data ke tempat yang aman agar tidak hilang selama proses instalasi.
3. Atur BIOS Komputer Anda
Sebelum memulai instalasi, Anda perlu mengatur BIOS komputer Anda. Untuk melakukannya, nyalakan komputer dan tekan tombol “Del” atau “F2” untuk membuka BIOS. Kemudian, cari opsi “Boot” dan ubah pengaturannya sehingga komputer dapat mem-boot dari DVD instalasi Windows 7. Simpan pengaturan dan keluar dari BIOS.
4. Boot dari DVD Instalasi Windows 7
Selanjutnya, masukkan DVD instalasi Windows 7 ke dalam komputer Anda dan restart komputer. Setelah itu, tekan tombol “Enter” saat diminta untuk mem-boot dari DVD. Ini akan memulai proses instalasi.
5. Pilih Bahasa dan Pengaturan
Saat diminta, pilih bahasa dan pengaturan yang sesuai dengan keinginan Anda. Pastikan untuk memberikan semua informasi yang diperlukan dengan benar.
6. Pilih Tipe Instalasi dan Drive Tujuan
Kemudian, Anda akan diminta untuk memilih tipe instalasi yang Anda inginkan. Jika Anda ingin menginstal Windows 7 ke dalam hard drive yang sudah ada, pilih opsi “Custom” dan pilih drive tujuan yang diinginkan. Pastikan untuk memilih drive dengan hati-hati, karena data yang ada pada drive tersebut akan dihapus selama proses instalasi.
7. Tunggu Selama Proses Instalasi
Setelah itu, tunggu selama proses instalasi selesai. Ini mungkin memakan waktu beberapa menit hingga beberapa jam, tergantung pada kecepatan komputer dan kapasitas hard drive yang digunakan. Jangan tutup komputer atau matikan listrik selama proses instalasi, karena ini dapat mengacaukan instalasi.
8. Isi Informasi yang Diperlukan
Ketika diminta, lengkapi informasi yang diperlukan, seperti nama pengguna, kata sandi, dan pengaturan jaringan. Pastikan untuk memberikan informasi yang akurat dan benar agar Windows 7 dapat dioperasikan dengan baik.
9. Aktifasi Windows 7
Setelah Windows 7 terinstal, Anda perlu mengaktifkannya dengan memberikan kode produk yang diperlukan. Kode produk ini biasanya terdapat pada kotak DVD instalasi atau bisa dibeli secara online. Setelah kode produk diterima, aktifkan Windows 7 sesuai dengan petunjuk.
Cara Instal Windows 10
Windows 10 adalah sistem operasi terbaru dari Microsoft yang memiliki fitur-fitur canggih dan dapat diinstal pada PC atau laptop. Berikut adalah beberapa langkah mudah untuk menginstal Windows 10 pada perangkat Anda:
1. Siapkan Software dan Perangkat Keras
Pertama, pastikan bahwa perangkat keras komputer atau laptop Anda memenuhi persyaratan minimum untuk menjalankan Windows 10. Kemudian, siapkan software Windows 10 dan USB flash drive yang akan digunakan untuk menginstal sistem operasi.
2. Buat Media Instalasi Windows 10
Pertama-tama, Anda perlu men-download software Windows 10 Media Creation Tool dari situs resmi Microsoft. Jalankan Media Creation Tool dan pilih opsi “Create installation media for another PC”. Kemudian, pilih bahasa, edisi, dan arsitektur yang sesuai dengan perangkat Anda dan klik “Next”.
Setelah proses download selesai, pilih opsi “USB flash drive” dan pilih drive USB flash yang ingin dijadikan media instalasi. Kemudian, klik “Next” dan “Finish” untuk menyelesaikan proses pembuatan media instalasi.
3. Boot dari Media Instalasi Windows 10
Masukkan USB flash drive yang telah dibuat sebelumnya ke dalam komputer atau laptop dan restart perangkat. Saat diminta, tekan tombol untuk membuka Boot Menu dan pilih opsi “Boot from USB drive/Removable device” untuk memulai proses instalasi.
4. Pilih Bahasa dan Lokasi
Ketika diminta, pilih bahasa, waktu, dan lokasi yang sesuai dengan kebutuhan Anda. Kemudian, klik “Next” untuk melanjutkan proses instalasi.
5. Install Windows 10 dan Konfigurasikan Pengaturan Awal
Pilihan terakhir yang Anda harus lakukan adalah memilih tipe instalasi dan menentukan partisi untuk instalasi Windows 10. Jika Anda menginginkan instalasi bersih, pilih opsi “Custom Install” dan pilih partisi yang ingin Anda instalasi. Namun, jika Anda ingin mempertahankan file dan pengaturan yang ada, pilih opsi “Upgrade” dan klik “Next” untuk melanjutkan.
Selanjutnya, ikuti petunjuk yang diberikan pada proses instalasi dan konfigurasikan pengaturan awal seperti akun pengguna, pembaruan sistem, dan keamanan.
FAQ (Frequently Asked Questions)
1. Mengapa perlu menginstal ulang sistem operasi Windows?
Menginstal ulang sistem operasi Windows dapat bermanfaat untuk memperbaiki masalah perangkat lunak atau perangkat keras, mempercepat kinerja sistem, atau menghapus virus dan malware.
2. Apakah diperlukan kode produk untuk menginstal Windows?
Ya, untuk mengaktifkan Windows, Anda perlu memiliki kode produk yang diperlukan. Kode produk ini dapat diperoleh saat membeli DVD instalasi Windows atau melalui pembelian secara online.
Video Panduan Cara Instal Windows 10
Berikut adalah video panduan yang menyajikan informasi lebih lengkap tentang cara instalasi Windows 10 pada perangkat komputer atau laptop Anda.