Jika Anda memiliki Mac dan ingin menggunakannya untuk menjalankan Windows, salah satu cara adalah melalui Boot Camp. Berikut adalah panduan singkat tentang cara mengatur Windows 10 sebagai sistem operasi default di Boot Camp pada Mac Anda.
 Langkah 1: Memeriksa Persyaratan Sistem
Langkah 1: Memeriksa Persyaratan Sistem
Sebelum memulai, pastikan Mac Anda memenuhi persyaratan sistem untuk menjalankan Windows 10. Persyaratan sistem yang diperlukan:
- MacBook Pro; MacBook Air; MacBook; iMac; Mac mini, atau Mac Pro dari 2012 dan seterusnya
- Minimal 55 GB ruang penyimpanan yang tersedia pada hard drive Mac Anda
- USB flash drive eksternal dengan setidaknya 16 GB ruang kosong atau drive eksternal yang sudah di-partisi sebagai drive untuk instalasi Windows
- Koneksi internet yang stabil
- iOS atau versi terbaru, atau iPadOS atau versi terbaru
- Akun administrator pada Mac ketika menggunakan macOS Catalina dan versi sebelumnya
 Langkah 2: Menginstal Windows 10 Menggunakan Boot Camp
Langkah 2: Menginstal Windows 10 Menggunakan Boot Camp
Jika Mac Anda memenuhi persyaratan sistem yang diperlukan untuk menjalankan Windows 10, Anda dapat mulai menginstalnya dengan Boot Camp.
- Pertama, buka menu Aplikasi dan pilih Utilitas Boot Camp.
- Pilih setuju pada “Pemberitahuan Boot Camp”
- Pilih “Unduh versi terbaru Windows Support Software dari Apple”
- Pada mode Instalasi seleksi pilihan LAINNYA yang ada dibawah instalkan windows dan pilih “Format Disk”
- Pilih Hardisk target tempat windows akan terinstall
- Catatan: Dalam proses ini, Anda akan diminta memasukkan kata sandi Mac Anda. Pastikan untuk memasukkan kata sandi yang benar.
- Kemudian ikuti tautan download di Boot Camp Assistant untuk mengunduh file ISO Windows 10. Anda juga dapat mencari file ISO Windows 10 secara online. Setelah mendownload file ISO, simpan di lokasi yang mudah diakses di Mac Anda.
- Kemudian, pilih opsi “Windows 10” dalam Boot Camp Assistant. Anda juga dapat memilih opsi lain, seperti Windows 7 atau 8.1.
- Pilih partisi drive yang akan digunakan untuk instalasi Windows. Pastikan untuk memberikan jumlah ruang yang cukup untuk Windows dan penyimpanan data pengguna Windows Anda.
- Pilih “Instal” dan biarkan Boot Camp menginstal Windows 10.
- Catatan: Selama proses instalasi, komputer Anda akan restart beberapa kali. Hal ini normal dan hanya perlu sabar menunggu.
- Setelah proses instalasi selesai, Mac akan reboot ke Windows 10. Lakukan pengaturan awal yang diperlukan dan pasang pembaruan sistem yang tersedia.
- Akhirnya setelah instalasi dan pasang semua pembaruan, Anda telah berhasil mengatur Windows 10 sebagai sistem operasi default dengan Boot Camp pada Mac Anda.
 Cara Menginstall Windows di Mac Tanpa Bootcamp
Cara Menginstall Windows di Mac Tanpa Bootcamp
Jika Anda tidak ingin menggunakan Boot Camp untuk menjalankan Windows pada Mac Anda, ada beberapa alternatif lain untuk menginstalnya.
- Pertama, Anda dapat menggunakan pihak ketiga seperti Parallels Desktop atau VMware untuk menjalankan Windows pada Mac Anda. Dengan menggunakan program ini, Anda akan dapat menjalankan Windows secara bersamaan dengan macOS yang berjalan pada Mac Anda. Namun, program ini bisa sangat mahal.
- Alternatif lain adalah dengan mempartisi hard drive Anda secara manual melalui Utilitas Disk di macOS, lalu menginstal Windows secara mandiri. Namun, ini sangat berisiko dan berpotensi merusak data di Mac Anda jika koneksi atau laptopnya tetiba mati pada saat divartisi.
- Jika Anda ingin menginstal Windows pada Mac tanpa Boot Camp dan tanpa menggunakan pihak ketiga, langkah-langkahnya sedikit lebih kompleks:
- Unduh file ISO Windows Anda dan konversi ke dalam format DMG atau CDR.
- Buat partisi baru pada hard drive Anda yang cukup besar untuk instalasi Windows. Jaga agar data penting di Mac Anda terlebih dahulu agar terhindar dari tersentuh saat mempartisi hardisk
- Atur agar Mac Anda boot dari USB.
- Tancapkan flash drive USB dan jalankan Utilitas Disk pada Mac Anda.
- Dalam Utilitas Disk, pilih flash drive USB dan buat partisi baru yang cukup besar. Pastikan format file menjadi MS-DOS (FAT).
- Buka terminal dan jalankan perintah berikut:
sudo hdiutil attach /path/to/windows.iso -noverify -nobrowse -mountpoint /Volumes/win10 - Buka Finder dan cari file ISO Windows yang baru Anda ubah. Klik kanan pada file dan pilih “Burn” atau “Ekstrak”.
- Tunggu proses pengolahan itu selesai. Jika proses instalasi berhasil, Anda akan melihat tampilan desktop Windows
- Reboot Mac dan pilih Startup Disk dari Windows.
- Setelah itu, pilih “Custom” pada menu instalasi Windows untuk membuat installation advanced pilih disk mana tab gpt MBR dan format NTFS, Kamu dapat juga menginstall driver di CD pengeklas Windows yaitu bootcamp yang diambil dari Apple Developer
- Setelah itu, install driver Windows pada Boot Camp.
- Akhirnya, Anda telah berhasil menginstal Windows di MacBook tanpa Bootcamp dan pihak ketiga.
 FAQ
FAQ
Pertanyaan 1: Apakah Proses Instalasi Boot Camp pada Mac bisa diubah?
Jawaban: Ya, Anda dapat menghapus partisi Windows dari Mac Anda dan mengembalikan ruang penyimpanan ke macOS. Caranya adalah dengan mengikuti langkah-langkah berikut:
- Buka menu Aplikasi dan pilih Utilitas Disk.
- Pilih partisi Windows pada Daftar Disk. Pastikan untuk memilih partisi Windows yang akan dihapus.
- Pilih tombol “Hapus”. Pastikan untuk membuat cadangan data penting dalam partisi Windows terlebih dahulu, jika ada.
- Setelah proses penghapusan selesai, Mac akan kembali memiliki ruang penyimpanan yang lebih besar di ruang penyimpanan yang tersedia pada hard drive Mac Anda.
Pertanyaan 2: Apakah saya bisa memilih sistem operasi default yang berbeda setelah menginstal Windows dengan Boot Camp?
Jawaban: Ya, setelah menginstal Windows dengan Boot Camp pada Mac Anda, Anda dapat memilih sistem operasi default melalui Preferensi Sistem. Caranya adalah dengan:
- Buka menu Apple dan pilih “Preferensi Sistem”.
- Pilih “Startup Disk”.
- Pilih sistem operasi default yang ingin Anda gunakan.
- Klik tombol “Terapkan” dan tutup jendela Preferensi Sistem.
- Ketika Mac Anda restart, sistem operasi default yang Anda pilih akan dijalankan.
Video tutorial: Cara Install Dual Boot Windows dan Mac via Boot Camp
Berikut adalah tutorial video tentang cara menginstal dual boot Windows dan Mac menggunakan Boot Camp:
Setelah menginstal Windows dengan Boot Camp atau alternatif lainnya, Anda dapat mengakses Windows dan macOS secara bersamaan di Mac Anda. Dengan menggunakan Windows, Anda bisa menjalankan aplikasi dan perangkat lunak yang hanya tersedia untuk Windows, sementara masih memiliki akses ke semua fitur dari macOS yang lebih familiar.
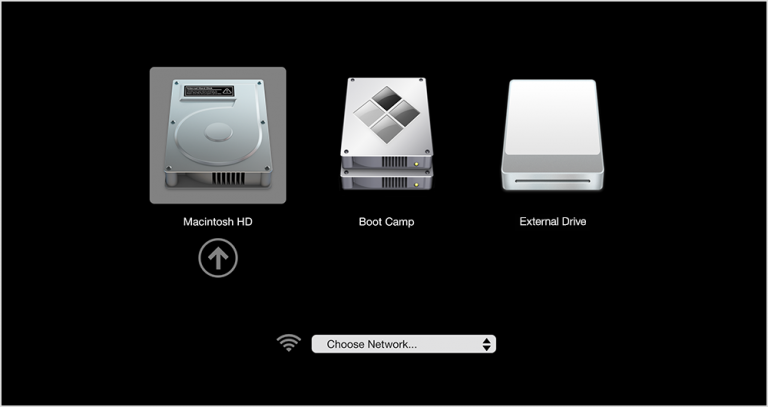 Langkah 1: Memeriksa Persyaratan Sistem
Langkah 1: Memeriksa Persyaratan Sistem Langkah 2: Menginstal Windows 10 Menggunakan Boot Camp
Langkah 2: Menginstal Windows 10 Menggunakan Boot Camp Cara Menginstall Windows di Mac Tanpa Bootcamp
Cara Menginstall Windows di Mac Tanpa Bootcamp FAQ
FAQ