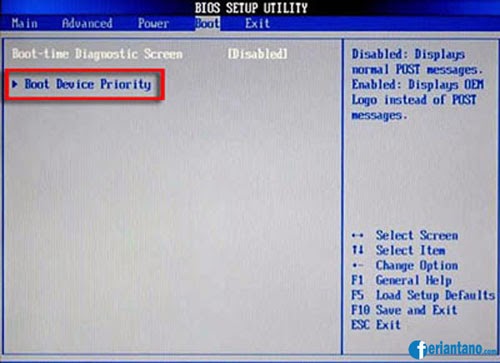Postingan kali ini akan membahas tentang cara menginstall sistem operasi Windows dan aplikasi Android secara offline. Dalam postingan ini akan ada tiga konten yang dibahas secara terpisah, yaitu cara menginstall Windows 7, cara menginstall Windows 8.1, dan cara menginstall aplikasi Android secara offline. Mari kita simak ulasan selengkapnya.
Cara Install Windows 7 Lengkap Dan Mudah Untuk Pemula
Bagi pemula, menginstall sistem operasi Windows terkadang terasa rumit dan membingungkan. Namun, sebenarnya cara menginstall Windows 7 tidaklah sulit jika dilakukan dengan benar. Berikut adalah langkah-langkah menginstall Windows 7:
- Siapkan DVD installer Windows 7, atau buat USB installer Windows 7 dengan menggunakan software Rufus atau WinUSB Maker.
- Boot komputer menggunakan DVD atau USB installer Windows 7 yang sudah dibuat. Jangan lupa untuk mengatur BIOS agar komputer boot dari DVD atau USB terlebih dahulu.
- Pilih bahasa, zona waktu, dan jenis keyboard yang ingin digunakan.
- Klik “Install now” untuk memulai proses instalasi Windows 7.
- Baca dan terima syarat dan ketentuan lisensi Windows 7.
- Pilih jenis instalasi yang ingin dilakukan, yaitu “Upgrade” atau “Custom”.
- Jika memilih “Custom”, pilih partisi hard drive tempat Windows 7 akan diinstall.
- Tunggu hingga proses instalasi selesai.
- Setelah proses instalasi selesai, masukkan informasi yang diminta seperti username dan password.
- Selesai, sekarang Anda dapat menggunakan Windows 7 di komputer Anda.
Sekarang sudah tidak perlu khawatir lagi untuk menginstall Windows 7, karena Anda sudah mengetahui langkah-langkahnya.
LANGKAH INSTALASI SISTEM OPERASI BERBASIS GUI (WINDOWS 8.1)
Windows 8.1 merupakan sistem operasi yang cukup populer, terutama sebagai pengganti dari Windows 7. Berikut adalah langkah-langkah menginstall Windows 8.1:
- Siapkan DVD installer Windows 8.1 atau buat USB installer Windows 8.1 dengan menggunakan software Rufus atau WinUSB Maker.
- Boot komputer menggunakan DVD atau USB installer Windows 8.1 yang sudah dibuat. Jangan lupa untuk mengatur BIOS agar komputer boot dari DVD atau USB terlebih dahulu.
- Pilih bahasa, zona waktu, dan jenis keyboard yang ingin digunakan.
- Klik “Install now” untuk memulai proses instalasi Windows 8.1.
- Baca dan terima syarat dan ketentuan lisensi Windows 8.1.
- Jika memiliki product key, masukkan product key. Jika tidak, klik “Skip” untuk memasukkan product key nanti.
- Pilih jenis instalasi yang ingin dilakukan, yaitu “Upgrade” atau “Custom”.
- Jika memilih “Custom”, pilih partisi hard drive tempat Windows 8.1 akan diinstall.
- Tunggu hingga proses instalasi selesai.
- Setelah proses instalasi selesai, masukkan informasi yang diminta seperti username dan password.
- Selesai, sekarang Anda dapat menggunakan Windows 8.1 di komputer Anda.
Dengan mengikuti langkah-langkah di atas, Anda sudah berhasil menginstall Windows 8.1 di komputer Anda.
Cara Install Aplikasi Android Secara Offline
Bagi pengguna Android, menginstall aplikasi biasanya dilakukan secara online melalui Google Play Store. Namun, bagaimana jika koneksi internet sedang tidak tersedia? Tidak perlu khawatir, karena Anda masih dapat menginstall aplikasi Android secara offline. Berikut adalah langkah-langkah menginstall aplikasi Android secara offline:
- Unduh file APK aplikasi yang ingin diinstall. File APK dapat diunduh dari situs-situs seperti APK Mirror atau APK Pure. Pastikan untuk mengunduh file APK yang aman dan terpercaya.
- Transfer file APK dari komputer ke smartphone atau tablet Android.
- Di smartphone atau tablet Android, buka Pengaturan -> Keamanan. Aktifkan opsi “Sumber tidak dikenal” untuk memungkinkan instalasi aplikasi dari sumber yang tidak dikenal.
- Buka file APK yang sudah diunduh, dan klik “Install”.
- Tunggu hingga proses instalasi selesai.
- Selesai, aplikasi sudah dapat digunakan di smartphone atau tablet Android Anda.
Anda telah berhasil menginstall aplikasi Android secara offline. Namun, perhatikanlah dengan baik mengenai asal usul file APK yang Anda unduh untuk menghindari risiko malware atau virus.
FAQ
1. Apa bedanya antara jenis instalasi “Upgrade” dan “Custom” pada proses instalasi Windows?
Jenis instalasi “Upgrade” akan mempertahankan aplikasi, pengaturan, dan data di dalam komputer Anda. Jika Anda memiliki Windows versi sebelumnya, misalnya Windows 7, dengan jenis instalasi “Upgrade”, Windows 7 sebelumnya akan ditingkatkan ke Windows 8.1. Sedangkan, jenis instalasi “Custom” akan menghapus semua file dan pengaturan yang ada di dalam komputer, dan memulai instalasi Windows 8.1 dari awal.
2. Apakah aman menginstall aplikasi Android dari sumber yang tidak dikenal?
Menginstall aplikasi Android dari sumber yang tidak dikenal bisa menjadi risiko keamanan bagi smartphone atau tablet Android Anda. Terdapat kemungkinan bahwa aplikasi yang diinstall mengandung malware atau virus yang dapat merusak sistem atau mencuri data pribadi. Oleh karena itu, selalu pastikan untuk mengunduh aplikasi dari sumber yang terpercaya dan aman seperti Google Play Store.
Berikut adalah video tutorial menginstall Windows 7 dan 8.1: