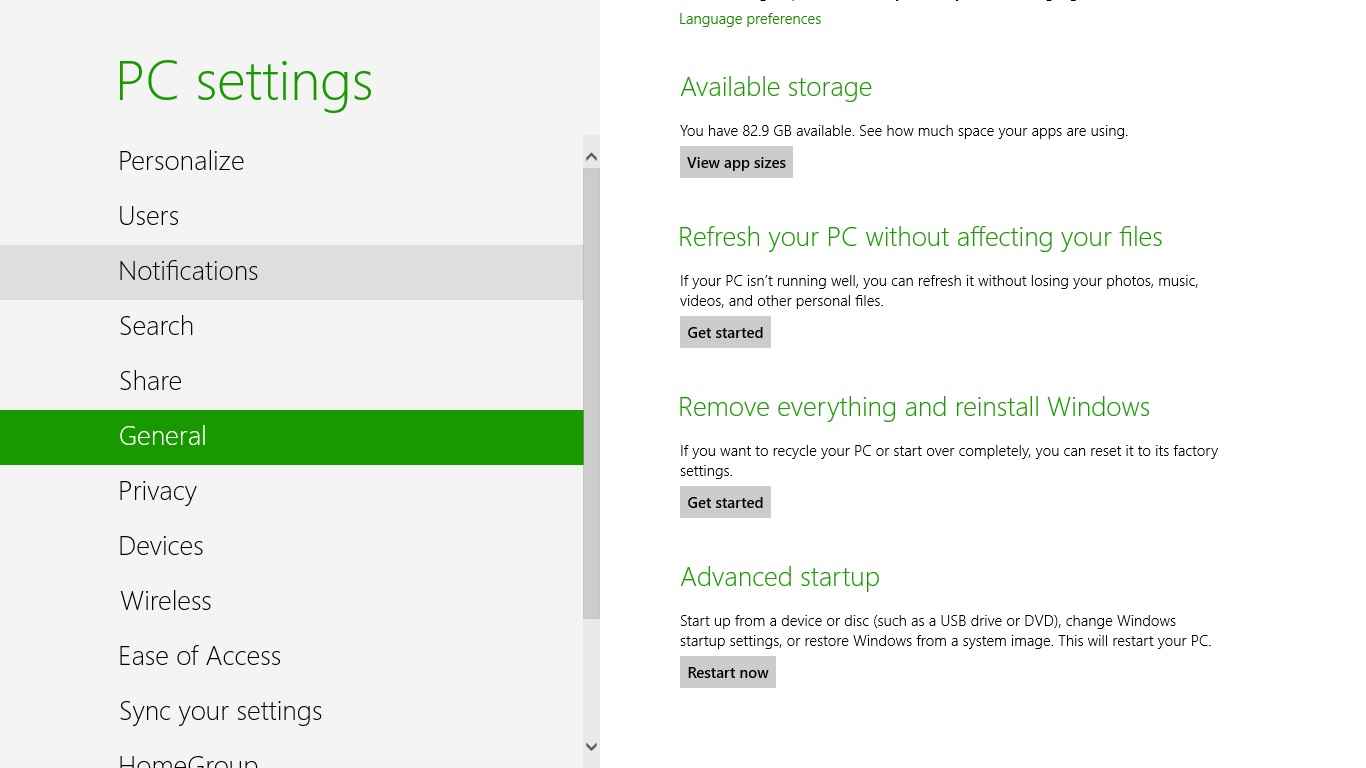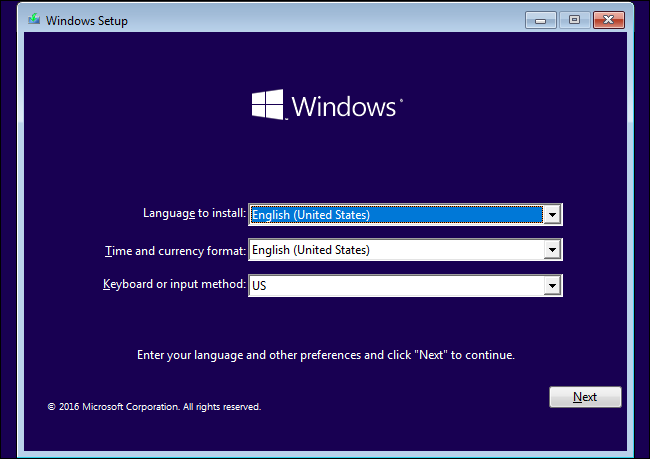Jika Anda merasa Windows Anda sudah mulai lambat, atau banyak program yang error, mungkin saatnya melakukan install ulang. Namun, melakukan install ulang Windows bisa menjadi tugas yang cukup rumit bagi sebagian orang. Sebagai solusinya, kali ini kami akan memberikan panduan cara install ulang Windows 7 dan 10 tanpa CD driver dan tanpa menghilangkan data Anda.
Gambar 1: Cara Install Ulang Windows 7 Tanpa CD Driver & Tanpa Menghilangkan Data
1. Pastikan Anda memiliki akses ke akun administrator. Ini sangat penting agar Anda bisa mengakses semua file Anda. Jika belum, buatlah akun administrator terlebih dahulu.
2. Backup seluruh data Anda yang diletakkan pada drive C dan simpan di tempat yang aman di hard drive atau flashdisk lainnya.
3. Download Windows 7 USB/DVD tool dari URL resmi Microsoft. Setelah selesai, jalankan aplikasinya.
4. Setelah itu, masukkan flashdisk atau DVD kosong. Pastikan kapasitas flashdisk minimal 4 GB.
5. Pilih ISO file Windows 7 yang sudah Anda download tadi dan pilih media USB/DVD kosong yang akan Anda gunakan.
6. Buat flashdisk bootable Windows 7 dengan menekan tombol Begin Copying.
7. Setelah selesai, restart komputer Anda dan booting dari flashdisk yang tadi Anda buat. Untuk booting dari flashdisk, tekan tombol F12 saat komputer Anda mulai booting dan pilih boot dari flashdisk.
8. Jika muncul pesan “Press any key to boot from CD or DVD”, tekan tombol apapun pada keyboard. Jangan biarkan pesan ini berjalan terlalu lama, atau instalasi akan dimulai ulang.
9. Kemudian, pilih bahasa dan zona waktu sesuai keinginan Anda. Tekan Next.
10. Klik pada Install Now.
11. Baca dan terima term dan kondisi lisensi Windows. Tekan I accept the license terms dan kemudian Next.
12. Pilihlah install custom dan hapus partisi drive C. Setelah itu, pilih Next. Ini akan menghapus semua data pada partisi tersebut, jadi pastikan Anda telah membackup semuanya.
13. Setelah itu, instalasi Windows akan dimulai. Tunggu sampai instalasi selesai. Saat komputer Anda restart dan muncul pesan “Press any key to boot from CD or DVD”, jangan tekan tombol apapun. Biarkan instalasi selesai.
14. Setelah berhasil menginstall ulang Windows, login ke akun administrator. Masukkan username dan password Anda.
15. Restore mendapatkan seluruh data Anda terletak pada drive C. Jangan copy-paste secara langsung, melainkan gunakan program backup and restore di Windows 7.
Gambar 2: Cara Memperbaiki Windows 8 Tanpa Install Ulang
Jika Windows 8 Anda tidak berjalan seperti biasanya, Anda tidak perlu langsung melakukan install ulang. Ada beberapa cara untuk memperbaiki masalah tersebut.
1. Restart komputer Anda terlebih dahulu. Saat Anda menekan tombol power pada laptop atau PC, akan ada beberapa opsi restart. Gunakan opsi restart yang lebih menyeluruh dan bersih. Tekan dan tahan tombol Shift kemudian pilih Restart.
2. Setelah berhasil masuk ke menu Advanced, pilih Troubleshoot. Di laman Troubleshoot, pilih Advanced Options, kemudian Windows Startup Settings. Setelah itu, klik Restart.
3. Pada saat sudah masuk ke Startup Settings, pilih Restart.
4. Saat komputer sudah masuk ke startup settings dengan nomor 4, pilih Safe Mode. Setelah berhasil masuk ke Safe Mode, periksa masalah yang terjadi dengan sistem Windows Anda. Jika masalahnya muncul saat Anda menggunakan program tertentu, cobalah untuk menguninstall dan kemudian install kembali program tersebut.
5. Jika Safe Mode tidak memperbaiki masalah, kembali ke menu startup settings dan pilih System Restore. Pastikan Anda memilih tanggal restore yang berada sebelum masalah terjadi.
6. Tunggu proses System Restore selesai dan restart komputer Anda.
7. Jika semua upaya di atas sudah Anda coba dan tetap tidak berhasil, Anda bisa mencoba untuk menginstal ulang sistem operasi Windows 8 Anda, baik melalui Flashdisk atau DVD. Jangan lupa untuk backup seluruh data Anda sebelum melakukannya.
Gambar 3: Cara Install Windows 10, Bisa Pakai Flashdisk atau DVD!
1. Persiapkan sebuah hard disk atau flashdisk kosong dengan ruang minimal 8 GB. Jika sudah ada, pastikan untuk membackup seluruh data penting Anda.
2. Kunjungi situs resmi Windows dan klik Download tool now untuk mendownload Windows 10 Media Creation Tool. Setelah mendownload, buka dan jalankan program tersebut.
3. Pilih Install Windows 10 dan klik Next.
4. Pilih Upgrade PC now jika Anda ingin melakukan upgrade ke Windows 10 atau Create installation media untuk melakukan instalasi dari awal. Klik Next.
5. Pilih bahasa, edisi Windows dan arsitektur 32-bit atau 64-bit yang sesuai dengan PC Anda. Klik Next.
6. Pilih media yang akan Anda gunakan untuk melakukan instalasi. Bisa menjadi USB flashdrive atau ISO file untuk DVD. Jika Anda memilih media USB, pastikan flashdisk yang Anda miliki telah terbaca oleh PC dan terkoneksi dengan baik.
7. Setelah flashdisk atau DVD terbaca oleh PC, klik Next.
8. Tunggu hingga file pendukung Windows 10 terdownload dan dipasang ke media yang dipilih. Setelah selesai, klik Finish. Media yang tadi telah Anda buat sekarang bisa digunakan untuk melakukan instalasi sistem operasi Windows 10.
FAQ
Pertanyaan 1: Apa yang Harus Dilakukan Jika Setelah Install Ulang Windows 7 atau 10, Komputer Mantan Error?
Jawaban: Ada beberapa alasan mengapa komputer menjadi error setelah melakukan install ulang. Beberapa diantaranya adalah driver yang belum terinstall dengan baik, atau komponen hardware yang melemah atau rusak. Coba untuk melakukan update driver dan pastikan bahwa hardware Anda tidak bermasalah. Jika masalah masih tetap berlanjut, Anda mungkin perlu memperbaiki masalah melalui bantuan teknisi terpercaya atau pergi ke toko komputer terdekat untuk memeriksanya.
Pertanyaan 2: Adakah Cara Agar Install Ulang Windows 7 atau 10 Lebih Cepat?
Jawaban: Ada beberapa cara untuk mempercepat proses install ulang, salah satunya adalah dengan mempercepat penggunaan USB flash drive melalui USB 3.0, dan menonaktifkan fitur seperti Windows Aero, Windows Sidebar atau fitur lain yang tidak diperlukan pada saat itu.
Video Tutorial: Cara Install Ulang Windows 10
Jadi itulah panduan kami tentang cara install ulang Windows 7 dan 10 tanpa CD driver dan tanpa menghilangkan data, cara memperbaiki Windows 8 tanpa install ulang, serta cara install Windows 10 menggunakan flashdisk atau DVD. Semoga informasi ini bermanfaat bagi Anda, dan jangan lupa untuk membackup semua data penting Anda sebelum melakukan proses install ulang atau perbaikan sistem.