Apakah Anda sedang mencari cara untuk menginstall Windows di PC atau laptop Anda? Jika iya, Anda sudah berada di artikel yang tepat! Kali ini, kami akan membahas tentang cara menggunakan Rufus untuk menginstall Windows. Rufus adalah software yang sangat populer digunakan untuk memformat dan membuat bootable USB flash disk. Dibandingkan dengan software sejenisnya, Rufus lebih cepat dan lebih mudah digunakan.
 Cara Menggunakan Rufus di Windows 10, 8, dan 7
Cara Menggunakan Rufus di Windows 10, 8, dan 7
Berikut adalah langkah-langkah untuk menggunakan Rufus di PC atau laptop Anda:
- Pertama-tama, pastikan Anda sudah memiliki file ISO Windows yang ingin Anda install.
- Buka software Rufus yang sudah terdownload di PC atau laptop Anda.
- Pastikan USB flash disk yang Anda gunakan sudah terhubung dengan PC atau laptop Anda.
- Pilih USB flash disk yang ingin Anda format dan buat bootable di Rufus.
- Pada bagian “Boot selection,” klik tombol “Select” dan pilih file ISO Windows yang ingin Anda install.
- Jika Anda ingin mengatur pengaturan lebih lanjut, klik tombol “Show Advanced Format Options.”
- Jika tidak, klik tombol “Start” untuk memulai proses pembuatan bootable USB flash disk.
- Tunggu sampai proses pembuatan bootable USB flash disk selesai.
- Setelah selesai, USB flash disk Anda siap digunakan untuk menginstall Windows.
Jadi, itu dia cara menggunakan Rufus di Windows 10, 8, dan 7. Sangat mudah, bukan? Anda hanya perlu mengikuti langkah-langkah di atas dan USB flash disk Anda siap digunakan untuk menginstall Windows.
 Cara Menggunakan Rufus di Laptop atau PC Lainnya
Cara Menggunakan Rufus di Laptop atau PC Lainnya
Bagaimana jika Anda ingin menggunakan Rufus di laptop atau PC lainnya yang tidak memiliki OS Windows? Tidak perlu khawatir, berikut adalah langkah-langkah untuk menggunakan Rufus di laptop atau PC lainnya:
- Pertama-tama, pastikan Anda sudah mendownload Rufus di laptop atau PC Anda.
- Hubungkan USB flash disk Anda dengan laptop atau PC yang ingin Anda gunakan untuk membuat bootable USB flash disk.
- Buka Rufus pada laptop atau PC Anda.
- Pilih USB flash disk yang ingin Anda format dan buat bootable di Rufus.
- Pada bagian “Boot selection,” klik tombol “Select” dan pilih file ISO Windows yang ingin Anda install.
- Jika Anda ingin mengatur pengaturan lebih lanjut, klik tombol “Show Advanced Format Options.”
- Jika tidak, klik tombol “Start” untuk memulai proses pembuatan bootable USB flash disk.
- Tunggu sampai proses pembuatan bootable USB flash disk selesai.
- Setelah selesai, USB flash disk Anda siap digunakan untuk menginstall Windows.
Itu dia cara menggunakan Rufus di laptop atau PC lainnya. Selamat mencoba!
 FAQ: Frequently Asked Questions
FAQ: Frequently Asked Questions
1. Apa yang harus saya lakukan jika Rufus tidak terbaca di PC atau laptop saya?
Jika Anda mengalami masalah di mana Rufus tidak terbaca di PC atau laptop Anda, kemungkinan ada masalah pada USB flash disk yang Anda gunakan. Coba gunakan USB flash disk yang berbeda atau periksa apakah USB flash disk Anda sudah rusak atau tidak.
2. Apakah saya perlu mengatur pengaturan lebih lanjut saat menggunakan Rufus?
Tidak, Anda tidak perlu mengatur pengaturan lebih lanjut saat menggunakan Rufus. Namun, jika Anda ingin mengatur pengaturan sesuai kebutuhan, Anda dapat melakukannya pada bagian “Show Advanced Format Options.”
Video Tutorial Menggunakan Rufus di Windows 10, 8, dan 7
Itulah tutorial tentang cara menggunakan Rufus untuk menginstall Windows di PC atau laptop Anda. Jangan lupa untuk mengikuti langkah-langkah dengan seksama agar tidak ada kesalahan saat proses pembuatan bootable USB flash disk. Jika Anda memiliki pertanyaan lebih lanjut, jangan ragu untuk menghubungi perusahaan atau komunitas yang mengembangkan software Rufus.
 Cara Menggunakan Rufus di Windows 10, 8, dan 7
Cara Menggunakan Rufus di Windows 10, 8, dan 7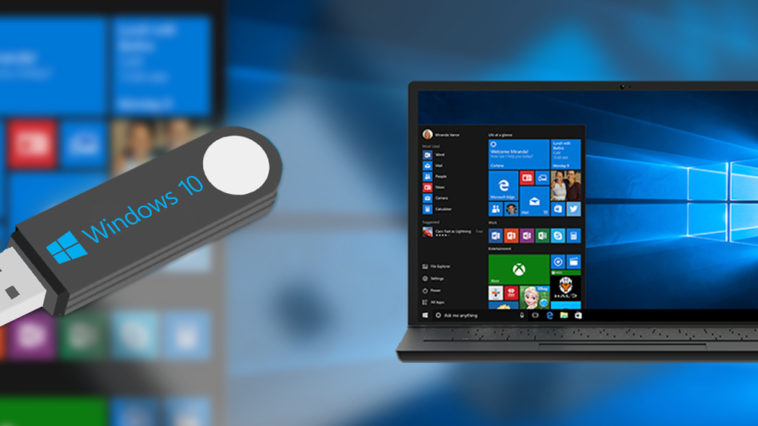 Cara Menggunakan Rufus di Laptop atau PC Lainnya
Cara Menggunakan Rufus di Laptop atau PC Lainnya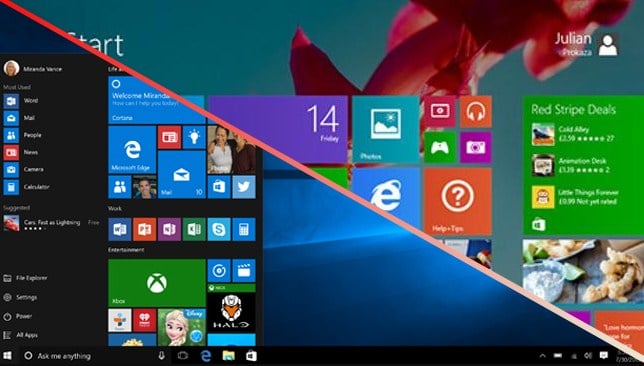 FAQ: Frequently Asked Questions
FAQ: Frequently Asked Questions