Saat ini penggunaan komputer sudah menjadi kebutuhan yang tidak bisa dihindari, terlebih lagi di era digital saat ini. Salah satu hal yang sering kali dilakukan pengguna komputer adalah menginstall sistem operasi. Nah, kali ini kita akan membahas langkah-langkah instalasi sistem operasi berbasis GUI pada Windows 8.1.
 Langkah Instalasi Sistem Operasi Berbasis GUI (Windows 8.1)
Langkah Instalasi Sistem Operasi Berbasis GUI (Windows 8.1)
Langkah pertama adalah menyiapkan DVD installer atau USB instalasi Windows 8.1. Setelah itu, pastikan juga komputer atau laptop yang akan diinstall Windows 8.1 sudah dipersiapkan dengan spesifikasi yang memadai seperti minimum RAM 1 GB (32 bit) atau 2 GB (64 bit), ruang kosong di hard disk minimal 16 GB (32 bit) atau 20 GB (64 bit), dan prosesor minimal 1 GHz dengan dukungan PAE, NX, dan SSE2.
Setelah persiapan di atas sudah dilakukan, langkah selanjutnya adalah melakukan setting BIOS pada PC. Anda dapat langsung mengatur urutan booting pada PC agar merunning DVD installer atau USB instalasi Windows 8.1. Cara setting BIOS tergantung tipe motherboard PC yang digunakan, namun umumnya akan muncul tampilan layar saat PC dihidupkan yang menampilkan menu seperti “Press key to enter setup”. Setelah masuk ke BIOS, pilih menu boot dan ubah urutan booting menjadi terlebih dahulu dari DVD atau USB yang digunakan. Setelah berhasil diubah, keluar dari BIOS dengan menyimpan perubahan yang telah dilakukan dengan meng-klik tombol Save Exit Setup.
Langkah selanjutnya adalah menjalankan DVD installer atau USB instalasi yang sudah dipersiapkan sebelumnya. Pastikan juga komputer atau laptop yang akan diinstall Windows 8.1 sudah dinyalakan dan terhubung dengan listrik.
Setelah masuk ke proses instalasi, pilih opsi instalasi yang sesuai. Windows 8.1 terdiri dari beberapa versi yaitu Windows 8.1 Home, Professional, Enterprise, dan Education. Pilih opsi instalasi sesuai dengan kebutuhan dan lisensi yang dimiliki.
Setelah memilih opsi instalasi, Anda akan dihadapkan pada proses konfigurasi seperti bahasa dan zona waktu. Pilih bahasa dan zona waktu yang sesuai dengan kebutuhan. Setelah itu, klik Next untuk melanjutkan ke tahap penentuan partisi atau drive yang akan digunakan untuk menginstall Windows 8.1.
 2 Cara Mengetahui Tipe Partisi MBR atau GPT di Windows (Pemula)
2 Cara Mengetahui Tipe Partisi MBR atau GPT di Windows (Pemula)
Sebelum melakukan instalasi Windows 8.1, sebaiknya Anda mengecek tipe partisi hardisk. Ada dua jenis partisi hardisk yaitu MBR dan GPT. Apa itu MBR dan GPT?
MBR (Master Boot Record) dan GPT (GUID Partition Table) adalah partisi tipe hardisk yang definition dan jenis. MBR diperkenalkan pada tahun 1983 oleh IBM, dan merupakan partisi standar pada komputer lama. Sedangkan GPT diperkenalkan oleh EFI (Extensible Firmware Interface) dan pertama kali dikenalkan oleh Intel di tahun 1998 untuk memberikan dukungan booting OS 64-bit. Kapan saja Anda perlu mengecek tipe partisi hardisk? Ketika Anda ingin memformat hardisk baru, transplant hardisk ke PC lain, atau menjalankan dual boot di komputer yang sama dengan partisi MBR dan GPT, misalnya.
Berikut ini adalah cara mudah untuk mengecek tipe partisi hardisk MBR atau GPT di Windows:
Cara 1: Menggunakan Command Prompt
Langkah-langkahnya adalah sebagai berikut:
- Klik Start, ketik CMD di kolom pencarian, lalu klik kanan pada Command Prompt dan pilih Run as administrator.
- Ketik perintah diskpart, kemudian tekan Enter.
- Ketik perintah select disk 0 (atau disk yang akan dicek), kemudian tekan Enter.
- Ketik perintah list partition, kemudian tekan Enter.
- Jika Anda melihat tulisan “Partition Style: MBR”, maka itu artinya partisi hardisk Anda menggunakan MBR. Jika Anda mendapatkan tulisan “Partition Style: GPT”, maka partisi hardisk Anda menggunakan GPT.
- Tutup Command Prompt dengan meng-klik tombol x di pojok kanan atas.
Cara 2: Menggunakan Disk Management
Terdapat tiga cara untuk menuju ke Disk Management:
- Klik Start, ketik diskmgmt.msc dan tekan Enter.
- Klik Start, klik kanan pada Computer dan pilih Manage. Lalu pilih Disk Management.
- Jalankan Command Prompt, ketik perintah diskmgmt.msc, lalu tekan Enter.
Setelah masuk ke Disk Management, cek pada bagian drive Anda. Jika terdapat tulisan “Basic” pada bagian drive, maka itu berarti hardisk menggunakan MBR. Sedangkan jika terdapat tulisan “GPT” pada bagian drive, maka hardisk Anda menggunakan GPT. Cara yang satu ini lebih mudah dan simpel dilakukan oleh para pemula.
Setelah mengetahui tipe partisi hardisk, sekarang Anda dapat melakukan instalasi Windows 8.1 tanpa hambatan.
Setelah menentukan partisi, sistem akan mulai menginstall Windows 8.1. Ikuti instruksi dan prosedur yang diberikan oleh sistem di setiap langkah instalasi. Setelah proses instalasi selesai, Anda akan diminta untuk memasukkan produk kunci Windows 8.1. Masukkan produk kunci yang telah dimiliki atau klik pilihan “Skip” jika produk kunci belum tersedia.
Setelah proses instalasi selesai, sistem secara otomatis akan me-restart PC dan memulai pengaturan sistem. Tunggu beberapa saat hingga proses pengaturan selesai.
Setelah semua proses sudah selesai, Anda dapat langsung memanfaatkan sistem operasi baru tersebut untuk aktivitas sehari-hari. Namun, sebelumnya, pastikan Anda melakukan backup data-data penting yang ada pada komputer Anda ke dalam external hardisk atau media penyimpanan lainnya. Hal ini dilakukan untuk menghindari hilangnya data saat proses instalasi sedang berlangsung.
 2 Cara Cek Tipe Partisi Hardisk (MBR atau GPT) di Windows – zotutorial
2 Cara Cek Tipe Partisi Hardisk (MBR atau GPT) di Windows – zotutorial
Sebelum melakukan instalasi sistem operasi seperti Windows 8.1 pada hardisk, sebaiknya mengetahui jenis partisi hardisk yang akan digunakan. Untuk mengetahui jenis partisi hardisk, ada dua cara mudah yang dapat dilakukan. Cara pertama adalah menggunakan Command Prompt. Berikut ini adalah langkah-langkahnya:
- Buka Command Prompt dengan cara klik Start atau tekan tombol Windows k++, kemudian ketik CMD atau Command Prompt.
- Klik kanan pada Command Prompt dan pilih Run as administrator.
- Ketik diskpart pada tampilan Command Prompt, kemudian tekan Enter.
- Jika tablet muncul dengan tulisan Diskpart pada tampilan Command Prompt, ketikkan perintah ‘list disk’ untuk menampilkan list perangkat disk yang tersedia, lalu tekan Enter.
- Jika sukses, ketikkan perintah ‘select disk
‘ dengan nomor disk yang ingin disenjatai, kemudian tekan Enter. - Ketikkan perintah ‘detail disk’, lalu tekan Enter.
- Lalu akan muncul detail disk tersebut.
- Cek pada baris dengan label ‘Partition Style’, jika terdapat tulisan ‘GPT’ maka hardisk menggunakan tipe partisi GPT, sedangkan jika terdapat tulisan ‘MBR’ maka hardisk menggunakan tipe partisi MBR.
- Setelah selesai, keluar dari program Diskpart dengan memasukkan perintah ‘exit’ pada tampilan Command Prompt.
Cara kedua yang dapat digunakan adalah dengan menggunakan software aplikasi. Salah satu aplikasi yang bisa digunakan adalah AOMEI Partition Assistant. Berikut adalah langkah-langkah menggunakan aplikasi tersebut:
- Download dan install AOMEI Partition Assistant di https://www.disk-partition.com/id/partition-manager-home.html.
- Buka aplikasi dan pilih disk yang akan diperiksa.
- Perhatikan status bar yang tertera pada bawah layar, status bar berisi informasi apakah hardisk menggunakan tipe partisi MBR atau GPT.
Dengan mengetahui jenis partisi hardisk yang akan digunakan, maka langkah-langkah instalasi sistem operasi seperti Windows 8.1 akan lebih mudah dan bisa dilakukan dengan efektif. Selain itu, memahami jenis partisi hardisk juga akan membantu dalam proses perawatan dan perbaikan komputer.
FAQ
Apa yang harus dilakukan jika instalasi Windows 8.1 gagal?
Jika instalasi Windows 8.1 gagal, cobalah lakukan beberapa hal berikut:
- Periksa apakah DVD installer atau USB instalasi Windows 8.1 dalam kondisi baik dan tidak rusak. Jika rusak, cobalah untuk memperbaikinya atau menggunakan DVD atau USB yang baru.
- Periksa juga apakah komputer atau laptop memiliki spesifikasi yang memadai untuk menjalankan Windows 8.1. Pastikan RAM, ruang kosong hardisk, dan prosesor sudah memenuhi persyaratan minimum.
- Periksa setting BIOS pada PC. Pastikan urutan booting sudah benar. Untuk memulai instalasi, PC harus terlebih dahulu melakukan booting dari DVD atau USB yang digunakan.
- Periksa koneksi listrik. Pastikan komputer atau laptop terhubung dengan listrik saat proses instalasi berlangsung.
- Cobalah untuk menghapus partisi atau drive yang digunakan untuk instalasi Windows 8.1 pada tahap penentuan partisi dan drive. Kemudian buat kembali partisi dan drive baru, lalu instal Windows 8.1.
Bagaimana cara melakukan update Windows 8.1 setelah instalasi?
Setelah Windows 8.1 terinstall, pastikan juga Anda melakukan update sistem operasi tersebut secara berkala. Untuk melakukan update Windows 8.1,setelah login silakan ikuti langkah-langkah berikut:
- Ketikkan Windows Update pada kolom pencarian, lalu klik Update Windows.
- Kemudian Windows Update akan memeriksa pembaruan atau update terbaru untuk sistem operasi Windows 8.1.
- Jika terdapat update yang tersedia, klik pada Update Now untuk memulai proses pengunduhan dan instalasi update terbaru.
- Tunggu hingga proses pengunduhan dan instalasi update selesai.
- Jika diminta untuk me-restart PC, klik restart now atau jangan click anything.
Video Tutorial
Berikut adalah video tutorial tentang cara instalasi Windows 8.1 pada PC:
Selamat mencoba dan semoga berhasil!
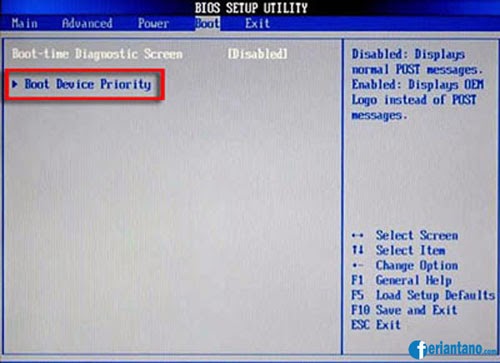 Langkah Instalasi Sistem Operasi Berbasis GUI (Windows 8.1)
Langkah Instalasi Sistem Operasi Berbasis GUI (Windows 8.1)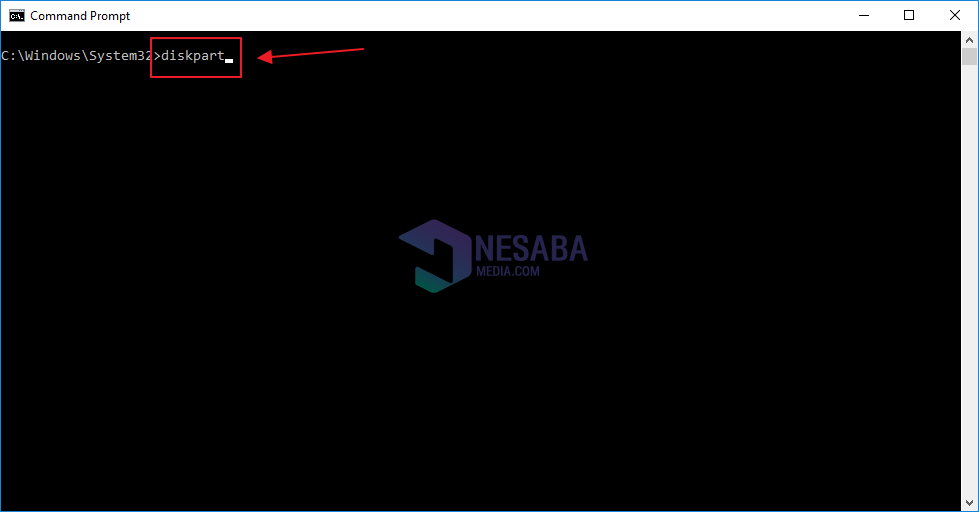 2 Cara Mengetahui Tipe Partisi MBR atau GPT di Windows (Pemula)
2 Cara Mengetahui Tipe Partisi MBR atau GPT di Windows (Pemula) 2 Cara Cek Tipe Partisi Hardisk (MBR atau GPT) di Windows – zotutorial
2 Cara Cek Tipe Partisi Hardisk (MBR atau GPT) di Windows – zotutorial