Cara instalasi Windows 10 pada PC atau laptop dengan menggunakan flashdisk sangat mudah dilakukan. Dalam melakukan hal ini, kita memerlukan beberapa alat pendukung seperti flashdisk, file ISO Windows 10, dan juga PC atau laptop yang akan kita instal. Berikut ini adalah langkah-langkah bagaimana cara untuk melakukan instalasi Windows 10 pada PC atau laptop dengan menggunakan flashdisk.
 Cara Install Windows 10 PC/Laptop dengan Flashdisk
Cara Install Windows 10 PC/Laptop dengan Flashdisk
1. Pertama-tama, kita perlu mempersiapkan alat-alat yang diperlukan dalam melakukan instalasi Windows 10. Hal pertama yang perlu kita lakukan adalah mendownload file ISO Windows 10. File ISO Windows 10 ini dapat kita unduh secara gratis dari website resmi Microsoft. Selain itu, kita juga memerlukan flashdisk dengan kapasitas minimal 8GB yang sudah kosong dari data lain yang ada di dalamnya.
2. Setelah mendownload file ISO Windows 10, hal selanjutnya yang perlu kita lakukan adalah mempersiapkan flashdisk. Pertama-tama, kita perlu memformat flashdisk dengan format FAT32. Caranya, masuk ke File Explorer -> klik kanan pada flashdisk -> klik Format -> pilih File system : FAT32 -> klik Start -> OK. Setelah itu, buka program Command Prompt dengan mengklik Start dan ketik ‘cmd’ lalu klik pada Command Prompt. Masukkan perintah ‘diskpart’, setelah itu tunggu hingga muncul pesan ‘DISKPART>’. Kemudian ketik perintah ‘list disk’, maka akan muncul daftar disk yang ada di komputer termasuk flashdisk. Setelah itu, ketik perintah ‘select disk X’ dengan X diisi oleh nomor disk flashdisk yang akan digunakan. Kemudian ketik perintah ‘clean’ untuk membersihkan flashdisk. Terakhir, ketik perintah ‘create partition primary’ untuk membuat partisi baru pada flashdisk.
3. Selanjutnya, kita perlu membuat bootable di flashdisk. Caranya, masuk pada File Explorer dan cari file ISO Windows 10 yang telah didownload, kemudian klik kanan pada file tersebut, dan klik Mount. Setelah itu, buka Command Prompt lagi, dan ketik perintah ‘diskpart’ untuk membuka program diskpart seperti yang dilakukan pada langkah sebelumnya. Selanjutnya, ketik perintah ‘list disk’ untuk menampilkan daftar disk lagi, kemudian ketik perintah ‘select disk X’ untuk memilih flashdisk yang akan dibuat bootable. Kemudian ketik perintah ‘list volume’ untuk menampilkan daftar volume yang ada di flashdisk. Selanjutnya, ketik perintah ‘select volume Y’ untuk memilih volume flashdisk yang akan dibuat bootable. Setelah itu, ketik perintah ‘exit’ untuk keluar dari diskpart. Kemudian ketik perintah ‘cd D:’ (letak file ISO Windows 10 yang di-mount pada tempat D:) lalu ketik perintah ‘cd boot’ -> ketik ‘bootsect /nt60 X:’ (X adalah huruf drive flashdisk).
4. Setelah bootable di flashdisk berhasil dibuat, sekarang saatnya kita melakukan instalasi Windows 10 pada PC atau laptop. Pertama-tama, kita perlu memasukkan flashdisk ke dalam port USB pada PC atau laptop yang akan diinstal. Setelah itu, nyalakan komputer dan masuk pada boot menu. Caranya, tentu saja bergantung pada merek dan model laptop atau PC yang akan diinstal. Pada umumnya kita dapat masuk ke boot menu dengan menekan tombol F2 atau Del saat PC atau laptop melakukan booting. Setelah berhasil masuk boot menu, pilih boot option dari USB flashdisk untuk memulai proses instalasi Windows 10 dari flashdisk.
 Cara Install Windows 7 di Laptop ASUS
Cara Install Windows 7 di Laptop ASUS
Selain Windows 10, Windows 7 juga masih sering digunakan di beberapa komputer dan laptop, termasuk pada laptop ASUS. Berikut ini adalah cara melakukan instalasi Windows 7 pada laptop ASUS.
1. Pertama-tama, kita perlu mempersiapkan alat-alat yang diperlukan dalam melakukan instalasi Windows 7. Hal pertama yang perlu kita lakukan adalah mendownload file ISO Windows 7. File ISO Windows 7 ini juga dapat kita unduh secara gratis dari website resmi Microsoft. Selain itu, kita juga memerlukan DVD blank yang masih kosong dan dapat digunakan untuk membakar file ISO Windows 7.
2. Setelah mendownload file ISO Windows 7, selanjutnya yang perlu kita lakukan adalah membakar file ISO tersebut ke dalam DVD blank. Caranya, buka program burning DVD di PC atau laptop kita, kemudian masukkan DVD blank ke dalam CD/DVD drive. Setelah itu, pilih menu ‘Burn Image’ pada program buring DVD, dan pilih file ISO Windows 7 yang telah kita download. Kemudian, klik Burn untuk memulai proses burning file ISO ke dalam DVD. Tunggu sampai proses burning selesai dengan sukses.
3. Selanjutnya, kita perlu memasukkan DVD Windows 7 ke dalam drive CD/DVD di laptop ASUS kita. Nyalakan laptop ASUS dan masuk ke boot menu. Pada umumnya untuk laptop ASUS, kita dapat masuk ke boot menu dengan menekan tombol F2 atau Del saat laptop melakukan booting. Setelah berhasil masuk boot menu, pilih boot option dari DVD Windows 7 untuk memulai proses instalasi Windows 7 dari DVD.
4. Setelah memilih boot option dari DVD Windows 7, kita akan diarahkan ke halaman instalasi Windows 7. Pilih bahasa, zona waktu, dan jenis keyboard yang kita inginkan, kemudian klik Next. Setelah itu, klik Install now untuk memulai proses instalasi Windows 7. Kemudian, centang I accept the license terms dan klik Next. Pada halaman selanjutnya, klik Custom (advanced) untuk melakukan instalasi Windows 7 pada partisi tertentu di laptop ASUS. Kemudian, pilih partisi di mana Windows 7 akan diinstal, kemudian klik Next. Tunggu hingga proses instalasi selesai dengan sukses.
 Windows 8 ppt
Windows 8 ppt
Selain Windows 10 dan Windows 7, masih ada satu lagi sistem operasi Windows yang sering digunakan di beberapa komputer dan laptop, yaitu Windows 8. Berikut ini adalah FAQs tentang sistem operasi Windows 8 beserta jawabannya.
FAQ
Q: Apa saja perbedaan antara Windows 8 dan Windows 7?
A: Berikut ini adalah beberapa perbedaan antara Windows 8 dan Windows 7.
- Tampilan: tampilan Windows 8 lebih modern dengan layar Start yang menampilkan tile-tile aplikasi berwarna dibandingkan dengan menu Start klasik pada Windows 7.
- Fitur: fitur baru seperti Charms bar, Snap view, dan aplikasi Metro memungkinkan pengguna untuk lebih efisien dalam menggunakan PC.
- Performa: Windows 8 memiliki performa yang lebih baik dengan teknologi booting yang lebih cepat, tampilan 3D yang lebih keren, dan beberapa perbaikan bug dari Windows 7.
Q: Apakah Windows 8 masih dapat digunakan atau sudah tidak lagi didukung Microsoft?
A: Windows 8 masih dapat digunakan, namun Microsoft telah mengakhiri dukungan dan pembaruan Windows 8 pada Januari 2016. Hal ini berarti, meskipun Windows 8 masih dapat digunakan, namun tidak akan ada pembaruan keamanan atau perbaikan bug yang dilakukan oleh Microsoft. Sebaiknya, gunakan sistem operasi yang masih didukung oleh pihak Microsoft untuk memperoleh pembaruan keamanan dan perbaikan bug terbaru.
Video Tutorial
Demikianlah cara instalasi Windows 10, Windows 7, dan juga informasi tentang Windows 8. Semoga informasi ini bermanfaat bagi para pembaca dan dapat membantu dalam melakukan instalasi sistem operasi pada PC atau laptop. Jangan lupa selalu mengikuti instruksi yang diberikan secara hati-hati untuk meminimalkan terjadinya kesalahan dan memastikan instalasi berjalan dengan lancar dan sukses.
 Cara Install Windows 10 PC/Laptop dengan Flashdisk
Cara Install Windows 10 PC/Laptop dengan Flashdisk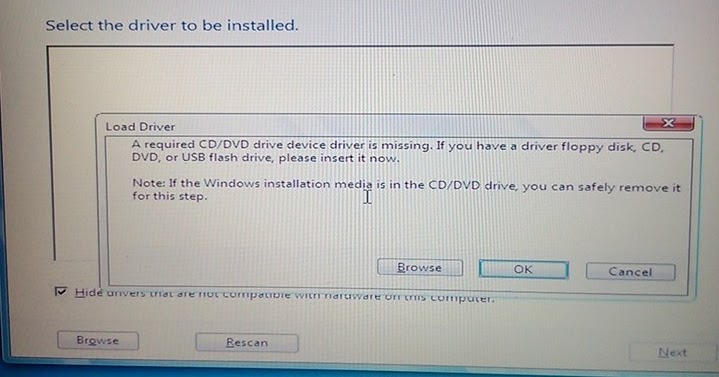 Cara Install Windows 7 di Laptop ASUS
Cara Install Windows 7 di Laptop ASUS Windows 8 ppt
Windows 8 ppt