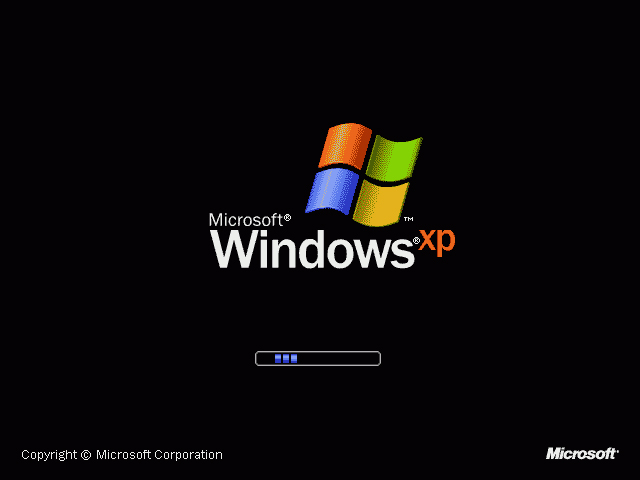Jika kamu baru saja membeli komputer dan ingin menginstall Windows XP dari awal, kamu dapat melakukannya dengan bantuan flashdisk. Cara instalasi ini lebih mudah dan praktis daripada menggunakan CD/DVD, terutama jika komputermu tidak memiliki CD/DVD drive. Berikut adalah cara mudah untuk instalasi Windows XP dari awal dengan flashdisk.
Caranya adalah sebagai berikut:
- Unduh file ISO Windows XP dari website resmi Microsoft atau website pihak ketiga yang tepercaya.
- Siapkan flashdisk kosong dengan kapasitas minimal 4 GB.
- Unduh dan install software bernama Rufus.
- Buka Rufus dan sambungkan flashdisk ke komputer. Pastikan komputer mendeteksi flashdisk secara otomatis.
- Pada Rufus, pilih flashdisk yang ingin dipakai untuk instalasi.
- Pilih file ISO Windows XP yang sudah diunduh sebelumnya.
- Pilih opsi “MBR” pada “Partition Scheme”.
- Pilih opsi “BIOS” atau “UEFI” pada “Target System”.
- Klik “Start” untuk memulai proses pembuatan bootable flashdisk.
- Tunggu hingga proses selesai.
- Sambungkan flashdisk ke komputer yang akan diinstal dan nyalakan komputer.
- Ubah pengaturan boot pada BIOS agar komputer dapat boot dari flashdisk. Cara mengubah pengaturan boot pada BIOS sangat berbeda-beda tergantung merk dan tipe komputer, jadi pastikan untuk mencari panduan yang sesuai dengan komputermu.
- Setelah berhasil masuk ke menu instalasi, ikuti langkah-langkah instalasi seperti biasa.
- Setelah proses instalasi selesai, restart komputer dan cabut flashdisk dari komputer.
Tips:
Sebelum memulai instalasi, pastikan untuk backup semua data penting karena proses instalasi akan menghapus semua data pada hard disk. Jangan lupa untuk mengaktifkan pengaturan boot pada BIOS kembali untuk menghindari boot dari flashdisk pada startup yang selanjutnya.
Cara Install Windows 7 Lengkap Dan Mudah Untuk Pemula
Jika kamu ingin menginstall Windows 7 dengan mudah dan aman, kamu dapat mengikuti panduan berikut ini.
- Siapkan DVD installer Windows 7 atau file ISO Windows 7 yang sudah diunduh sebelumnya.
- Siapkan komputer yang akan di-install.
- Jika menggunakan file ISO, kamu dapat membuat bootable USB atau DVD dengan software rufus atau aplikasi pembakaran DVD seperti Nero atau ImgBurn. Pastikan kapasitas USB yang kamu gunakan cukup besar.
- Sambungkan USB atau DVD installer Windows 7 ke komputer yang akan di-install.
- Nyalakan komputer dan masuk ke BIOS dengan menekan tombol F2, F12, F10 atau DELETE tergantung pada merk komputer yang kamu gunakan.
- Sesuaikan pengaturan start-up pada BIOS sehingga komputer dapat boot dari USB atau DVD.
- Lakukan booting dari USB atau DVD installer Windows 7.
- Ikuti proses instalasi Windows 7 dengan mengisi serial number, location, time zone, dan username.
- Pilih partisi hard disk yang akan digunakan untuk instalasi. Kamu bisa menghapus, membuat, dan memformat partisi yang dibutuhkan.
- Setelah selesai, restart komputer dan lepaskan USB atau DVD installer Windows 7.
- Instal driver dan update sistem Windows 7 secara berkala untuk memastikan performa dan keamanan komputer yang lebih baik.
Tips:
Jangan lupa backup data penting kamu lalu simpan di tempat yang aman dan tolong pastikan komputer kamu selalu terlindungi dengan fitur keamanan terbaru.
Cara Install Windows 7 dengan Flashdisk
Jika kamu lebih suka menggunakan flashdisk daripada DVD untuk menginstall Windows 7, kamu dapat mengikuti panduan berikut ini.
- Siapkan flash disk dengan kapasitas minimal 4 GB dan pastikan nama drive-nya terlihat di komputer.
- Unduh software Rufus dan file ISO Windows 7 dari website resmi Microsoft.
- Install Rufus pada komputer kamu dan buka program tersebut.
- Sambungkan flashdisk ke komputer dan pilih flashdisk pada menu dropdown Drive.
- Pilih file ISO Windows 7 pada opsi “Create a bootable disk using”
- Bekerja-rilah Drive label, File system, dan Cluster size pada bagian bawah dengan mengklik pada tombol show advanced format.
- Klik tombol “Start” untuk memulai proses pembuatan bootable flashdisk.
- Tunggu proses selesai dan cabut flashdisk dari komputer.
- Sambungkan flashdisk ke komputer yang akan kamu instal dan nyalakan komputer.
- Masuk ke BIOS dan ubah pengaturan boot agar komputer dapat boot dari flashdisk.
- Lanjutkan instalasi Windows 7 seperti biasa dengan mengklik tombol “Install Now” ditampilkan pada layar Instalasi Windows 7.
- Ikuti langkah-langkah Instalasi seperti biasa hingga selesai, lalu restart komputer.
- Setelah berhasil instalasi Windows 7, jangan lupa untuk install driver dan update sistem Windows 7 secara berkala.
Tips:
Pastikan flashdisk kamu berfungsi dengan baik dan bebas dari virus sebelum digunakan untuk melakukan instalasi.2
FAQ:
Pertanyaan 1: Apakah perlu mengaktifkan Windows setelah instalasi?
Jawaban: Ya, kamu perlu mengaktifkan Windows setelah instalasi untuk memperoleh akses penuh ke sistem operasi dan fitur-fiturnya. Kamu dapat mengaktifkan Windows dengan memasukkan product key yang kamu miliki atau membeli lisensi Windows yang resmi dari Microsoft Store.
Pertanyaan 2: Apakah ada risiko kehilangan data saat melakukan instalasi Windows?
Jawaban: Ya, proses instalasi Windows akan menghapus semua data pada hard disk. Jadi, pastikan untuk backup semua data penting sebelum memulai instalasi. Kamu juga dapat memilih untuk menginstall Windows pada partisi tertentu sehingga data pada partisi lain tidak terhapus.