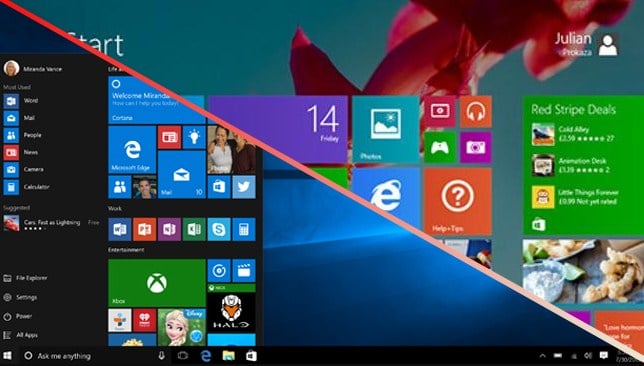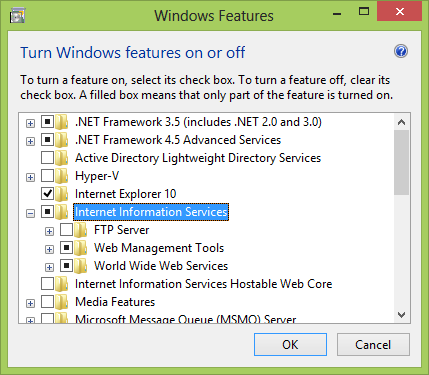Windows adalah sistem operasi yang digunakan oleh banyak orang di seluruh dunia. Namun, ada banyak orang yang baru saja merancang PC mereka dan masih bingung dengan cara menginstal Windows. Salah satu OS yang sering digunakan adalah Windows 8 dan kita akan membahas cara instalasi untuk OS tersebut. Bukan hanya itu saja, kita juga akan membahas cara instal IIS pada Windows 8.
Instalasi Windows 8
Sebelum membahas proses instalasi, kita perlu tahu persyaratan minimum yang diperlukan untuk menginstal Windows 8 pada PC Anda. Berikut adalah persyaratan minimum yang diperlukan:
- CPU: 1 GHz atau lebih cepat dengan dukungan PAE, NX, dan SSE2
- RAM: 1 GB untuk versi 32 bit atau 2 GB untuk versi 64 bit
- Penyimpanan: 16 GB untuk versi 32 bit atau 20 GB untuk versi 64 bit
- Kartu grafis: DirectX 9 atau lebih baru dengan driver WDDM 1.0
- Monitor: resolusi 1024 x 768 atau lebih tinggi
Jika semua persyaratan sudah terpenuhi, Anda bisa mulai melakukan instalasi Windows 8. Berikut adalah langkah-langkah yang harus Anda ikuti:
- Pastikan PC Anda terhubung ke internet karena Anda akan memerlukan koneksi internet untuk mengaktifkan Windows 8 setelah instalasi selesai. Selain itu, pastikan Anda memiliki lisensi Windows 8 yang sah.
- Siapkan DVD instalasi atau file ISO Windows 8. Anda bisa membuat file ISO dari DVD instalasi dengan menggunakan software seperti PowerISO.
- Matikan PC Anda, lalu gunakan media instalasi (DVD atau USB) untuk memulai proses instalasi. Anda bisa mengatur boot order di BIOS agar komputer Anda boot dari drive DVD atau USB sesuai kebutuhan.
- Setelah PC Anda boot dari media instalasi, pilih bahasa, zona waktu, dan metode input yang Anda inginkan.
- Klik “Install Now” untuk memulai proses instalasi.
- Bacalah dan terima persyaratan lisensi. Selanjutnya, pilih “Custom: Install Windows only (advanced)” untuk melakukan instalasi kustom.
- Pilih partisi tempat Anda ingin menginstal Windows, lalu klik “Next” untuk memulai proses instalasi.
- Tunggu hingga proses instalasi selesai. Setelah proses instalasi selesai, PC Anda akan otomatis restart dan memulai konfigurasi awal Windows 8. Anda perlu mengikuti semua instruksi yang diberikan untuk menyelesaikan konfigurasi.
- Setelah proses konfigurasi selesai, Anda harus mengaktifkan Windows 8 agar bisa digunakan secara penuh.
Instalasi IIS pada Windows 8
Internet Information Services (IIS) adalah sebuah server web yang dikembangkan oleh Microsoft. Jika Anda ingin membuat website di Windows 8, Anda memerlukan IIS untuk memungkinkan pengguna dari internet mengakses website Anda. Berikut adalah langkah-langkah untuk menginstal IIS pada Windows 8:
- Buka Control Panel dan klik “Programs”. Lalu klik “Turn Windows features on or off”.
- Jendela “Windows Features” akan terbuka. cari “Internet Information Services” dan klik tanda plus (+) untuk melihat opsi lain.
- Pilih fitur IIS yang ingin Anda instal. Jika Anda ingin mengaktifkan server web, pastikan Anda memilih “World Wide Web Services”. Selain itu, pilih opsi lain yang Anda butuhkan, seperti “FTP Server” atau “SMTP Server”.
- Setelah memilih fitur yang ingin Anda instal, klik “OK” untuk mulai menginstal IIS. Tunggu hingga proses instalasi selesai. Proses instalasi akan memakan beberapa waktu tergantung pada kecepatan PC Anda.
- Setelah proses instalasi selesai, buka browser web Anda dan ketik “localhost”. Jika berhasil, Anda akan melihat halaman IIS default yang menunjukkan bahwa IIS berhasil diinstal.
FAQ
Berikut adalah dua pertanyaan sering yang diajukan mengenai instalasi Windows 8 dan IIS pada Windows 8.
1. Apa perbedaan antara instalasi bersih dan upgrade pada Windows 8?
Instalasi bersih adalah proses menginstal Windows 8 pada PC yang belum memiliki sistem operasi sebelumnya atau pada PC yang sistem operasinya dihapus. Dalam proses instalasi bersih, Anda harus memasukkan lisensi Windows 8 dan melakukan instalasi kustom untuk memilih partisi tempat Anda ingin menginstal Windows dan mengatur konfigurasi Anda. Di sisi lain, upgrade adalah proses memperbarui sistem operasi yang sudah ada dengan Windows 8. Dalam proses upgrade, semua data dan aplikasi yang ada di PC Anda akan tetap ada setelah instalasi selesai.
2. Bagaimana cara mengaktifkan Windows 8 setelah instalasi?
Untuk mengaktifkan Windows 8 setelah instalasi, Anda perlu memasukkan lisensi Windows 8 yang sah. Setelah memasukkan lisensi, Anda bisa mengaktifkan Windows 8 secara online atau melalui telepon. Untuk mengaktifkan secara online, buka Control Panel dan klik “System”. Klik “Activate Windows” dan ikuti instruksi yang diberikan. Jika Anda ingin mengaktifkan melalui telepon, klik “See other ways to activate” pada halaman aktivasi, lalu pilih “Use the automated phone system”. Ikuti instruksi yang diberikan untuk mengaktifkan Windows 8 melalui telepon.
Video Tutorial
Untuk lebih memudahkan, berikut adalah video tutorial tentang cara instalasi Windows 8: