Windows merupakan sistem operasi yang paling banyak digunakan di dunia. Dengan Windows, pengguna dapat melakukan banyak hal, mulai dari bekerja, belajar, hiburan, bahkan gaming. Windows sendiri telah meluncurkan beberapa versi, mulai dari Windows XP, Windows 7 hingga Windows 10. Di dalam artikel ini, kita akan membahas mengenai instalasi Windows pada laptop Lenovo G40-45.
 Cara Install Windows pada Laptop Lenovo G40-45 Tanpa Menghapus Data
Cara Install Windows pada Laptop Lenovo G40-45 Tanpa Menghapus Data
Sebelum memulai tutorial, pastikan bahan dan persyaratan yang harus dipenuhi:
- Laptop Lenovo G40-45
- CD/DVD Installer atau USB Bootable Windows
- CD/DVD atau USB Bootable Opsi Recovery atau Backup Data (opsional)
- Koneksi internet
Langkah-langkah
- Matikan laptop terlebih dahulu→
- Kemudian, nyalakan kembali laptop dengan menekan tombol Power. Saat laptop mulai menyala dan muncul logo Lenovo, tekan tombol F12 untuk masuk ke bios settings. Jika F12 tidak berfungsi, coba tekan tombol F1 atau F2.
- Selanjutnya, akan muncul pilihan boot device. Pilih CD/DVD atau USB Bootable Windows dengan menekan tombol panah pada keyboard. Setelah itu, tekan Enter.
- Akan muncul menu Install Windows. Pilih bahasa yang akan digunakan dan klik Next.
- Selanjutnya, klik Install Now untuk memulai instalasi.
- Setelah itu, sepakati Syarat dan Ketentuan Windows dan klik Next.
- Di halaman selanjutnya, pilih opsi Custom (Advanced).
- Langkah selanjutnya adalah memilih partisi atau drive tempat Windows akan diinstal. Pilih partisi atau drive yang sesuai kemudian klik Next.
- Instalasi Windows akan memakan waktu beberapa menit hingga selesai. Setelah selesai, tunggu hingga proses restart selesai.
- Pada saat kembali menyala, setelah restart, pengguna akan diminta untuk mengisi nama komputer dan membuat akun pengguna. Isikan data yang diminta dengan tepat, kemudian klik Next.
- Setelah itu, pilih opsi Use Express Settings, kemudian klik Next.
- Jika laptop Anda terhubung ke internet, Windows akan mencari update dan menginstall update yang diperlukan. Tunggu hingga proses selesai, kemudian klik Next.
- Langkah terakhir adalah mengubah wallpaper dan pengaturan lainnya sesuai keinginan. Selamat, Windows telah berhasil diinstal pada laptop Lenovo G40-45 Anda tanpa menghapus data yang ada di dalamnya.
 Cara Instal Windows 7 pada Laptop Lenovo G40-45
Cara Instal Windows 7 pada Laptop Lenovo G40-45
Berikut adalah langkah-langkah instalasi Windows 7 pada laptop Lenovo G40-45:
- Pertama-tama, pastikan laptop dalam keadaan mati.
- Kemudian, nyalakan kembali laptop dengan menekan tombol Power. Saat logo Lenovo muncul, tekan tombol F2 untuk masuk ke bios settings.
- Pada halaman bios settings, pilih menu Boot. Kemudian, pilih USB CD-ROM sebagai Boot priority order.
- Setelah itu, colokan CD atau USB Bootable Windows 7 pada laptop.
- Your computer should boot into the Windows 7 installation software. Klik Install Now untuk memulai instalasi Windows 7.
- Selanjutnya, pilih bahasa yang akan digunakan pada instalasi Windows 7 dan klik Next.
- Setujui Syarat dan Ketentuan Windows dan klik Next.
- Di halaman selanjutnya, pilih opsi Custom (Advanced).
- Pilih Partisi 2: Lenovo_LaVie dan klik Next untuk memulai proses instalasi Windows.
- Setelah selesai, pengguna akan diminta untuk mengisi nama komputer dan membuat akun pengguna. Isikan data yang diminta dengan tepat, kemudian klik Next.
- Setelah itu, pilih opsi Use Recommended Settings, kemudian klik Next.
- Jika terhubung ke internet, Windows akan melihat update dan menginstall update yang diperlukan. Tunggu hingga proses selesai, kemudian klik Next.
- Langkah terakhir adalah mengubah wallpaper dan pengaturan lainnya sesuai keinginan. Selamat, Windows 7 telah berhasil diinstal pada laptop Lenovo G40-45 Anda.
FAQ
1. Bagaimana cara membuat USB Bootable Windows?
Untuk membuat USB Bootable Windows, Anda memerlukan sebuah laptop atau komputer yang sudah terinstall Windows dan CD/DVD Installer atau file ISO Windows yang akan dibuat bootable. Berikut adalah langkah-langkahnya:
- Colokan USB Flashdisk ke laptop atau komputer Anda. Pastikan USB kosong dan terdeteksi di dalam sistem.
- Buka Command Prompt dengan cara menekan tombol Windows + X, kemudian pilih Command Prompt (Admin).
- Ketikkan perintah diskpart, kemudian tekan Enter. Setelah itu, ketikkan list disk untuk melihat daftar disk yang terhubung ke sistem.
- Pilih disk tempat USB terhubung dengan mengetikkan select disk (nomor disk). Untuk melihat nomor disk, lihat kapasitas USB yang sesuai.
- Setelah memilih disk tempat USB, ketikkan clean untuk membersihkan disk dan hapus semua data di dalamnya.
- Sekarang, ketikkan create partition primary untuk membuat partisi baru di dalam disk USB.
- Setelah partisi terbuat, ketikkan select partition 1 untuk memilih partisi. Kemudian, ketikkan format fs=ntfs quick untuk memformat partisi USB sebagai NTFS.
- Setelah USB diformat, ketikkan assign untuk memberikan huruf drive pada partisi USB.
- Langkah terakhir adalah menjadikan USB sebagai bootable. Buka file ISO Windows atau colokan CD/DVD Installer Windows. Buka Command Prompt dan ketikkan perintah: X:\boot\bootsect.exe /nt60 Y:. X adalah tempat file ISO atau CD/DVD terdeteksi, sedangkan Y adalah huruf drive USB.
- USB Bootable Windows telah berhasil dibuat dan dapat digunakan untuk instalasi sistem operasi Windows di laptop atau komputer yang lain.
2. Apa saja persiapan penting sebelum instalasi Windows pada laptop?
Sebelum memulai proses instalasi Windows pada laptop, pastikan untuk melakukan backup data penting yang ada di dalamnya. Selain itu, pastikan juga software dan driver yang dibutuhkan sudah ada dan terinstal di dalam laptop. Hal ini akan mempermudah pengguna untuk mengakses internet atau fitur lainnya setelah instalasi Windows.
Video Tutorial: Cara Instal Windows pada Laptop Lenovo G40-45
Demikianlah tutorial cara instal Windows pada laptop Lenovo G40-45. Jangan lupa untuk selalu backup data dan persiapkan segala sesuatunya sebelum melakukan instalasi sistem operasi. Jika ada kendala atau masalah selama proses instalasi, jangan ragu untuk mencari bantuan dari teknisi komputer atau forum online.
 Cara Install Windows pada Laptop Lenovo G40-45 Tanpa Menghapus Data
Cara Install Windows pada Laptop Lenovo G40-45 Tanpa Menghapus Data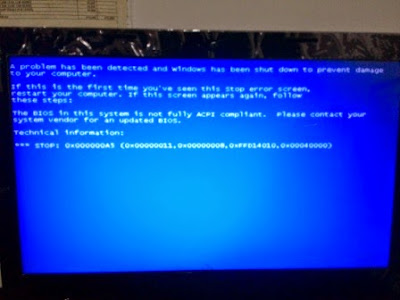 Cara Instal Windows 7 pada Laptop Lenovo G40-45
Cara Instal Windows 7 pada Laptop Lenovo G40-45