Cara Install Windows 8 dengan Mudah menggunakan Flashdisk
Memilih Flashdisk yang Tepat
Sebelum kita mulai melakukan installasi Windows 8 dengan menggunakan flashdisk, kita harus memilih flashdisk yang tepat. Pilih flashdisk berkapasitas minimal 4 GB dan pastikan tidak ada data penting yang tersimpan di dalamnya, karena seluruh data di dalam flashdisk akan dihapus.
Download File ISO Windows 8
Setelah memilih flashdisk yang tepat, selanjutnya kita perlu mendownload file ISO Windows 8 dari situs resmi Microsoft. File ISO ini berisi seluruh instalasi sistem operasi dan akan diekstrak ke dalam flashdisk.
Membuat USB Bootable dengan Rufus
Setelah berhasil mendownload file ISO Windows 8, selanjutnya kita perlu membuat USB bootable dengan menggunakan software Rufus. Rufus adalah sebuah aplikasi gratis yang dapat membantu kita membuat USB bootable dengan cepat dan mudah.
Pertama, buka aplikasi Rufus dan sambungkan flashdisk ke komputer. Setelah flashdisk terdeteksi oleh Rufus, kita perlu memilih file ISO Windows 8 yang telah kita download sebelumnya dan memilih flashdisk sebagai sumber penginstalan.
Setelah memilih file ISO dan flashdisk, klik tombol “Start” untuk memulai proses pembuatan USB bootable. Proses pembuatan USB bootable akan memakan waktu beberapa menit tergantung pada kecepatan komputer dan flashdisk kita.
Cara Install Windows 8 melalui USB Bootable
Setelah berhasil membuat USB bootable dengan Rufus, selanjutnya kita siap untuk melakukan installasi Windows 8 melalui USB bootable tersebut. Jangan lupa untuk mengatur boot priority pada BIOS komputer sehingga komputer dapat boot dari USB.
Setelah komputer berhasil booting dari USB, kita akan melihat tampilan “Install Windows 8” pada layar komputer. Pilih bahasa instalasi yang diinginkan, kemudian klik “Next” untuk melanjutkan proses instalasi.
Selanjutnya kita akan ditanyakan mengenai product key Windows 8. Jika kita sudah memiliki product key, kita dapat memasukkannya pada kolom yang tersedia. Namun jika tidak, kita dapat memilih opsi “I don’t have a product key” dan melanjutkan proses instalasi.
Setelah memasukkan product key atau memilih opsi “I don’t have a product key”, kita akan diminta untuk memilih tipe instalasi Windows 8. Pilih “Custom: Install Windows only (advanced)” untuk melakukan instalasi custom.
Pada halaman berikutnya, kita perlu mempartisi harddisk untuk menentukan tempat instalasi sistem operasi. Kita dapat memilih partisi yang sudah ada atau membuat partisi baru sesuai dengan kebutuhan. Setelah memilih partisi, klik “Next” untuk melanjutkan proses instalasi.
Selanjutnya kita hanya perlu menunggu hingga proses instalasi selesai. Proses instalasi akan memakan waktu beberapa menit tergantung pada kecepatan komputer dan flashdisk.
FAQ
Berikut adalah beberapa pertanyaan umum mengenai instalasi Windows 8 melalui USB bootable:
1. Apakah perlu membeli flashdisk khusus untuk membuat USB bootable?
Tidak, kita dapat menggunakan flashdisk apa saja yang memiliki kapasitas minimal 4 GB. Namun, pastikan flashdisk yang digunakan tidak memiliki data penting yang tersimpan di dalamnya, karena seluruh data di dalam flashdisk akan dihapus selama proses pembuatan USB bootable.
2. Apakah perlu memasukkan product key Windows 8 selama proses instalasi?
Jika Anda sudah memiliki product key Windows 8, Anda dapat memasukkannya pada kolom yang tersedia selama proses instalasi. Namun jika tidak, Anda dapat memilih opsi “I don’t have a product key” dan tetap melanjutkan proses instalasi. Namun perlu diingat bahwa Anda perlu membeli product key jika ingin mengaktifkan Windows 8 dan menghapus watermark aktivasi di desktop.
Video Tutorial
Dalam video tutorial berikut, Anda akan diajarkan langkah demi langkah cara membuat USB bootable dan melakukan instalasi Windows 8 melalui USB bootable menggunakan software Rufus.
Demikianlah cara install Windows 8 dengan mudah menggunakan flashdisk. Dengan mengikuti tutorial ini, Anda dapat menghemat waktu dan melakukan instalasi Windows 8 dengan lebih efisien dan cepat.
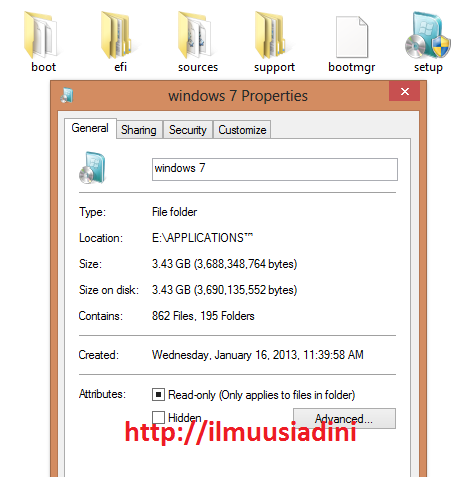.png)

