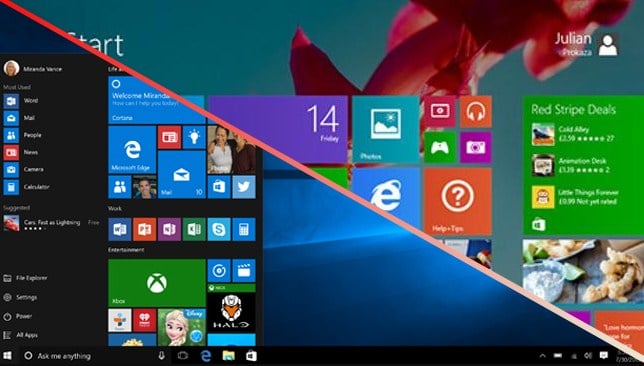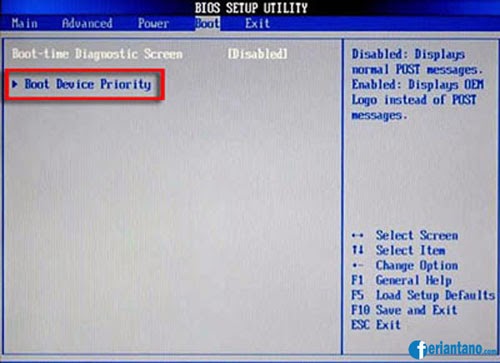Mau tahu cara install Windows 8 dan Windows 8.1 dengan cepat dan mudah? Simak artikel ini sampai habis ya! Kami akan memberikan tutorial lengkap untuk memasang sistem operasi terbaru dari Microsoft ini. Untuk mempermudah langkah-langkah, kami juga akan menambahkan beberapa gambar seperti apa yang harus dilakukan.
Cara Install Windows 8 dan Windows 8.1 dari Flashdisk dan DVD
Langkah pertama yang harus kamu lakukan adalah mempersiapkan bootable media, yaitu flashdisk atau DVD installer. Kamu bisa men-download ISO file dari situs resmi Windows dan membuat bootable media dengan menggunakan software seperti Rufus atau Windows Media Creation Tool. Jangan lupa untuk mempersiapkan juga product key Windows 8 atau 8.1 kamu.
Jika kamu ingin memasang Windows 8 atau 8.1 dari DVD, masukkan DVD ke dalam DVD drive dan restart komputer kamu. Jangan lupa untuk mengatur urutan boot pada BIOS agar komputer boot dari DVD drive terlebih dahulu. Jika kamu ingin memasang Windows dari flashdisk, colokkan flashdisk ke dalam USB port dan restart komputer kamu. Jangan lupa untuk mengatur urutan boot pada BIOS agar komputer boot dari USB drive.
Langkah Instalasi Sistem Operasi Berbasis GUI (Windows 8.1)
Setelah kamu berhasil boot dari bootable media, kamu akan melihat jendela Setup Windows. Pilih bahasa dan keyboard layout yang sesuai dengan keinginan kamu, kemudian click Next. Pada halaman selanjutnya, pilih Install Now.
Pada halaman selanjutnya, kamu diminta untuk memasukkan product key Windows 8 atau 8.1 kamu. Masukkan product key tersebut dan klik Next. Kemudian, kamu harus menyetujui ketentuan lisensi dengan memilih checkbox I accept the license terms. Klik Next.
Pada halaman selanjutnya, kamu harus memilih tipe instalasi yang kamu inginkan, yaitu Upgrade atau Custom. Jika kamu ingin memperbarui versi Windows yang sudah terinstal di komputer kamu, pilih Upgrade. Namun jika kamu ingin melakukan instalasi bersih, pilih Custom.
Jika kamu memilih Custom, kamu harus memilih partisi tempat Windows akan diinstal. Kamu juga bisa membuat partisi baru jika ingin membagi hard disk menjadi lebih dari satu. Setelah memilih partisi, klik Next.
Proses instalasi Windows akan dimulai, kamu harus menunggu beberapa saat sampai proses tersebut selesai. Setelah itu, Windows akan melakukan konfigurasi dan instalasi tambahan seperti drivers dan aplikasi bawaan. Kamu tidak perlu melakukan apapun selama proses ini berlangsung.
Cara Install Windows 8 (Lengkap, Gambar, Komputer, Laptop) – aura
Langkah-langkah untuk memasang Windows 8 hampir sama dengan Windows 8.1. Yang membedakan adalah pada halaman instalasi, pada Windows 8 kamu tidak diminta untuk memasukkan product key saat instalasi dilakukan, kamu bisa melakukannya nanti setelah instalasi selesai. Namun, pada halaman yang sama kamu diharuskan untuk memasukkan username dan password. Pastikan kamu mengingat username dan password yang kamu masukkan, karena ini akan digunakan untuk login ke dalam sistem operasi.
FAQ
Q: Apakah saya harus memasukkan product key saat instalasi Windows?
A: Ya, kamu harus memasukkan product key Windows 8 atau 8.1 saat instalasi dilakukan.
Q: Apakah saya bisa memilih upgrade atau custom saat instalasi Windows?
A: Ya, kamu bisa memilih antara upgrade atau custom saat instalasi dilakukan.
Video Tutorial
Untuk tutorial yang lebih visual, kamu bisa menonton video tutorial dari kanal Youtube TechMeSpot berikut ini. Video ini memberikan panduan step-by-step untuk memasang Windows 8.1.
Demikianlah tutorial singkat tentang cara install Windows 8 dan Windows 8.1. Semoga bermanfaat!