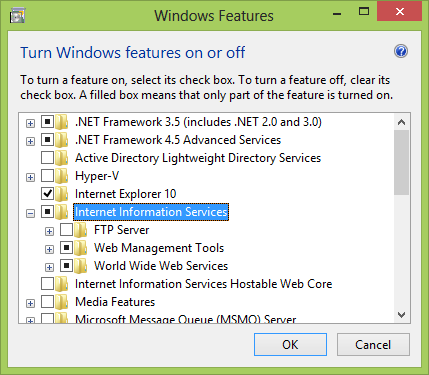Jika Anda ingin menggunakan Windows 8 atau Windows 10, ada sejumlah cara untuk melakukan instalasi. Berikut adalah panduan untuk melakukan instalasi dua sistem operasi yang cukup populer tersebut:
Baca Cepat
show
Cara Cepat Install IIS pada Windows 8
Jika Anda ingin menggunakan Internet Information Services (IIS) di Windows 8, ikuti langkah-langkah berikut:
- Buka Control Panel.
- Pilih Programs and Features.
- Pilih Turn Windows features on or off.
- Pilih Internet Information Services.
- Setelah pemasangan selesai, buka IIS Manager.
- Tambahkan situs web yang baru atau sinkronkan dengan situs web yang sudah ada.
Cara Install Windows 8 pada Virtual Box
Jika Anda ingin menggunakan Windows 8 pada Virtual Box, ikuti langkah-langkah berikut:
- Pertama-tama, unduh dan pasang Virtual Box.
- Buka Virtual Box.
- Klik tombol New untuk membuat mesin virtual baru.
- Masukkan nama mesin virtual dan pilih sistem operasi yang Anda inginkan (dalam hal ini, Windows 8).
- Tentukan ukuran memorinya dan klik Next.
- Pilih konfigurasi hard disk default dan klik Create.
- Buat sebuah image disk dan klik Next.
- Pilih ukuran filenya dan klik Create.
- Setelah mesin virtual selesai dibuat, klik Start untuk memulai instalasi Windows 8.
FAQ
Bagaimana Cara Menginstal Sistem Operasi Windows pada Laptop Baru?
Jika Anda ingin memulai dari awal dengan laptop baru, langkah-langkah ini akan membantu Anda:
- Buka kemasan laptop baru Anda dan cek bahwa semuanya lengkap.
- Sambungkan ke listrik dan nyalakan laptop.
- Ikuti wizard yang muncul dari sistem operasi untuk mengkonfigurasi laptop.
- Saring tindakan yang muncul dalam wizard untuk memastikan bahwa pengaturannya sesuai dengan kebutuhan Anda.
- Jika ada perbaruan sistem operasi yang tersedia, sebaiknya lakukan perbaruan sebelum mulai menggunakan laptop.
- Pilih pengaturan jaringan yang tepat untuk memastikan bahwa laptop Anda terhubung ke internet dan perangkat lain.
Bagaimana Cara Install Windows Menggunakan Flashdisk?
Jika Anda ingin menginstal sistem operasi Windows menggunakan flashdisk, ikuti langkah-langkah berikut:
- Unduh file ISO dari sistem operasi Windows yang ingin Anda instal.
- Tekan tombol Windows + R untuk membuka Run.
- Masukkan “diskpart” untuk membuka DiskPart.
- Tekan enter dan ketik “list disk”.
- Muncul daftar disk dengan singkatan disk 1, 2, dan seterusnya. Tentukan disk mana yang akan Anda gunakan.
- Ketik “select disk (nomor disk yang ingin Anda gunakan)” dan tekan enter. Ingat, pilih dengan benar!
- Cukup ketik “clean” dan enter, untuk membersihkan disk
- Lalu ketik “create partition primary” dan enter.
- Ketik “select partition 1” dan enter.
- Ketik “format fs=ntfs quick” dan enter.
- Jangan keluar dari DiskPart. Sekarang buka file Explorer dan cari dari mana Anda mengekstrak file ISO yang Anda unduh. Misalnya “D:\new folder”.
- Ketik “cd D:\new folder” dan enter (lokasi file ISO Anda).
- Ketik “cd boot” dan enter.
- Ketik “bootsect /nt60 F:” dan enter (disini F merujuk ke drive USB Anda).
- Kemudian, salin semua file dari folder ISO ke USB drive Anda yang kosong.
- Sisipkan drive USB pada laptop atau PC Anda yang akan digunakan untuk menginstal sistem operasi Windows tersebut.
- Nyalakan komputer dan tekan tombol untuk memasukkan Setup BIOS atau Boot Menu. Boot Menu adalah cara termudah bila Anda memiliki masalah mengakses BIOS.
- Konfigurasi pengaturan BIOS Anda sehingga laptop atau PC dapat boot dari USB flash drive. Tahan tombol CTRL ketika sedang memilih untuk benar-benar boot ke USB dan lakukan instalasi sistem operasi.