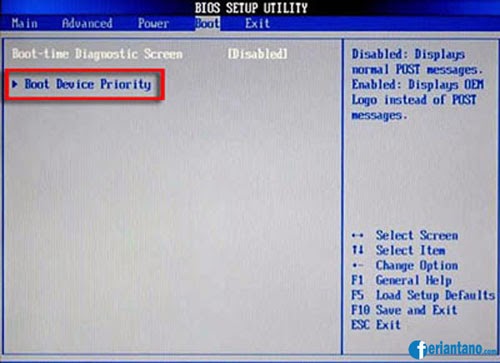Perkenalkan, saya akan membahas tutorial tentang cara meng-install Windows 8. Sistem operasi yang satu ini cukup populer bagi pengguna Windows di seluruh dunia. Menjaga sistem operasi memiliki versi terbaru yang up-to-date adalah salah satu cara terbaik untuk mengoptimalkan kinerja PC atau laptop Anda. Apakah Anda tertarik untuk melakukan instalasi Windows 8 sendiri? Berikut langkah-langkahnya!
Langkah 1: Persiapan
Pertama-tama, pastikan Anda memiliki PC atau laptop yang memenuhi persyaratan untuk menjalankan Windows 8. Berikut adalah spesifikasi minimum untuk bisa menjalankan Windows 8:
- Processor: 1 GHz CPU atau lebih cepat dengan dukungan PAE, NX dan SSE2
- RAM: 1 GB (32-bit) atau 2 GB (64-bit)
- Ruang penyimpanan: 16 GB (32-bit) atau 20 GB (64-bit)
- Kartu grafis: Microsoft DirectX 9 grafis dengan driver WDDM
Pastikan juga Anda memiliki koneksi internet yang stabil, flashdisk kosong dengan kapasitas minimal 4GB, dan tentunya file ISO Windows 8 atau DVD installer Windows 8.
Langkah 2: Membuat bootable flashdisk
Setelah semua persiapan selesai, selanjutnya adalah membuat flashdisk bootable. Berikut adalah langkah-langkahnya:
- Colokkan flashdisk ke PC atau laptop Anda.
- Buka Command Prompt sebagai Administrator.
- Ketik “diskpart” dan tekan Enter.
- Ketik “list disk” untuk menampilkan semua disk yang terhubung ke PC atau laptop Anda.
- Pilih flashdisk dengan mengetik “select disk #”, # adalah nomor flashdisk yang akan digunakan.
- Ketik “clean” untuk membersihkan semua file pada flashdisk.
- Ketik “create partition primary” untuk membuat partisi utama pada flashdisk.
- Ketik “select partition 1” untuk memilih partisi yang baru dibuat.
- Ketik “format fs=NTFS quick” untuk memformat flashdisk dengan format NTFS.
- Ketik “active” untuk membuat partisi aktif.
- Ketik “assign” untuk memberikan huruf drive pada partisi.
- Ketik “exit” untuk keluar dari diskpart.
- Unduh dan jalankan Rufus, kemudian pilih flashdisk yang sudah dibuat bootable tadi dan file ISO atau DVD installer Windows 8. Klik Start untuk memulai proses pembuatan bootable flashdisk.
Langkah 3: Instalasi Windows 8
Setelah flashdisk bootable dibuat, selanjutnya adalah melakukan instalasi Windows 8. Berikut adalah langkah-langkahnya:
- Colokkan flashdisk bootable ke PC atau laptop yang akan di-install Windows 8.
- Nyalakan PC atau laptop dan tekan key untuk masuk ke BIOS atau boot menu. Biasanya key ini adalah F2, F10, F12, atau Del, tergantung merk laptop atau PC yang Anda gunakan.
- Pada menu BIOS atau boot menu, pilih opsi untuk booting melalui flashdisk.
- Jika muncul notifikasi “Press any key to boot from CD or DVD” atau “Press any key to boot from USB”, tekan salah satu tombol pada keyboard untuk melanjutkan proses instalasi Windows 8.
- Windows 8 installer akan mulai berjalan. Pilih bahasa dan format waktu, tekan Next untuk melanjutkan.
- Tekan Install untuk memulai proses instalasi.
- Setelah proses instalasi selesai, Anda akan diminta untuk memasukkan Product Key. Masukkan Product Key Windows 8 Anda dan tekan Next.
- Baca dan terima persyaratan lisensi Windows 8, kemudian tekan Next.
- Pilih Custom(advanced) untuk melakukan instalasi bersih.
- Pilih partisi pada hard drive yang ingin digunakan untuk instalasi Windows 8.
- Klik Next untuk memulai proses instalasi.
- Tunggu beberapa saat hingga instalasi selesai.
- Buat username dan password Anda, kemudian tekan Finish untuk menyelesaikan proses instalasi.
- PC atau laptop Anda akan melakukan restart dan kemudian akan memunculkan tampilan awal dari Windows 8.
FAQ
Pertanyaan 1: Apakah ada cara lain untuk membuat bootable flashdisk?
Jawaban: Ya, selain menggunakan Rufus, Anda juga dapat menggunakan Windows 7 USB DVD Download Tool atau Universal USB Installer. Keduanya merupakan aplikasi gratis yang dapat diunduh dan digunakan untuk membuat bootable flashdisk.
Pertanyaan 2: Apakah saya harus melakukan backup data sebelum meng-install Windows 8?
Jawaban: Iya, sangat disarankan untuk melakukan backup data penting Anda sebelum melakukan instalasi Windows 8. Hal ini dikarenakan proses instalasi Windows 8 akan memformat hard drive sehingga semua data yang tersimpan akan hilang. Backup data merupakan tindakan yang penting untuk menghindari kehilangan data yang berharga pada PC atau laptop Anda.
Video Tutorial
Berikut adalah video tutorial singkat yang menjelaskan langkah-langkah untuk meng-install Windows 8.