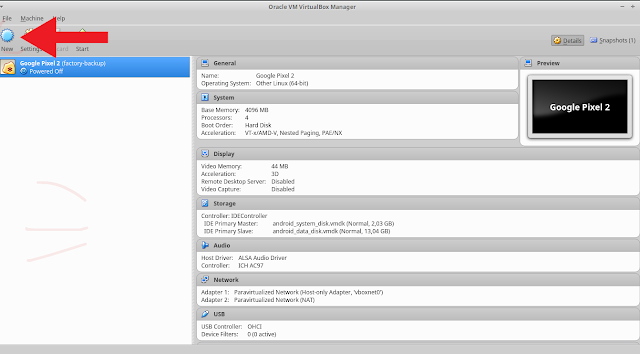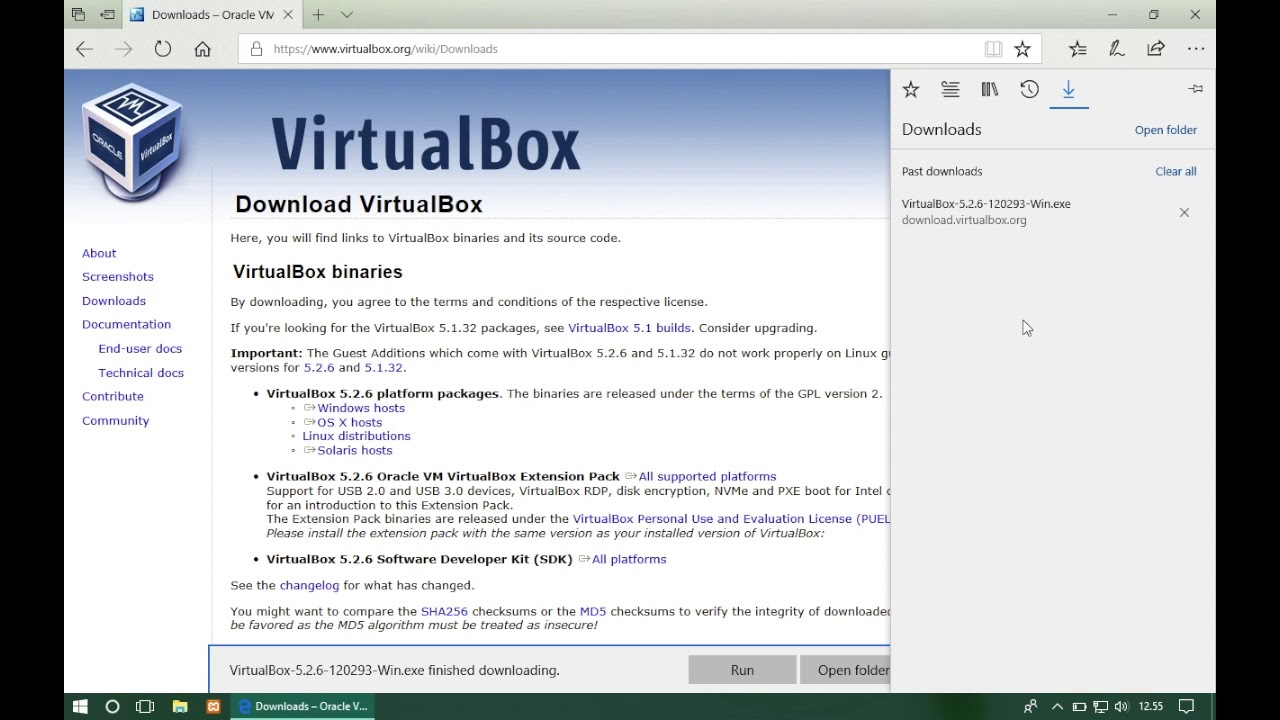VirtualBox adalah perangkat lunak virtualisasi open-source gratis yang memungkinkan kita untuk menjalankan sistem operasi tambahan dalam sistem operasi utama kita, tanpa memerlukan komputer tambahan. Dalam artikel ini, kita akan membahas cara menggunakan VirtualBox dan cara menginstal sistem operasi Windows 7, 8, dan 10 di dalamnya.
Gambar 1: Cara Install Windows 7/8/10 di Virtualbox Lengkap Dan Benar – Kumpulan
Langkah pertama adalah mengunduh VirtualBox. Anda dapat mengunduh VirtualBox dari situs web resmi di https://www.virtualbox.org/wiki/Downloads. Setelah diunduh, instal VirtualBox seperti menginstal perangkat lunak lainnya. Setelah VirtualBox terinstal, anda siap untuk menginstal sistem operasi tambahan.
Gambar 2: Cara Install Windows 7 di VirtualBox
Langkah kedua adalah mempersiapkan file ISO sistem operasi. Anda dapat mengunduh file ISO dari situs web resmi Microsoft dengan memasukkan kunci produk Anda. Setelah file ISO diunduh, buka VirtualBox dan klik “New” untuk membuat mesin virtual baru. Berikan nama yang deskriptif untuk mesin virtual Anda dan pilih jenis dari sistem operasi yang Anda ingin instal dan versi yang tepat.
Selanjutnya, tentukan jumlah RAM yang akan dialokasikan untuk mesin virtual Anda. Hal ini tergantung pada jumlah RAM yang ada di komputer Anda. Anda perlu memberikan cukup RAM untuk menjalankan mesin virtual tanpa kompromi pada kinerja sistem operasi utama Anda.
Gambar 3: Cara Install VirtualBox di Windows 10 – YouTube
Langkah selanjutnya adalah membuat hard disk virtual untuk mesin virtual Anda. Pilih opsi “Create a virtual hard disk now” dan klik “Create”. Kemudian pilih jenis hard disk yang ingin Anda buat. Anda dapat memilih opsi default yang direkomendasikan. Selanjutnya tentukan ukuran hard disk. Anda perlu memberikan lebih dari cukup ruang untuk menginstal sistem operasi serta aplikasi dan file yang akan digunakan.
Gambar 4: Cara Install VirtualBox di Windows 7 & Panduan Lengkap Cara
Selanjutnya, tambahkan file ISO sistem operasi yang telah Anda unduh ke dalam mesin virtual. Klik “Settings” dan pilih opsi “Storage”. Klik pada gambar CD, dan kemudian pilih file ISO sistem operasi Anda.
Anda sekarang siap untuk menginstal sistem operasi. Klik “Start” dan sistem operasi Anda akan mulai dijalankan dalam mesin virtual. Ikuti panduan penginstalan seperti yang biasa Anda lakukan. Setelah selesai, Anda perlu memasang semua driver dan aplikasi yang diperlukan.
FAQ
Pertanyaan 1: Apakah VirtualBox gratis?
Jawaban 1: Ya, VirtualBox adalah perangkat lunak virtualisasi open-source gratis yang tersedia untuk diunduh dan digunakan oleh siapa saja.
Pertanyaan 2: Bisakah saya menginstal OS Mac pada VirtualBox?
Jawaban 2: Ya, Anda dapat menginstal OS Mac pada VirtualBox, tetapi perlu diingat bahwa ini melanggar persyaratan penggunaan Apple, dan disarankan hanya untuk tujuan pengujian atau pengembangan.
Video Tutorial: Cara Install VirtualBox di Windows 10
Semoga artikel ini membantu Anda membangun mesin virtual dan menginstal sistem operasi tambahan di dalamnya menggunakan VirtualBox.