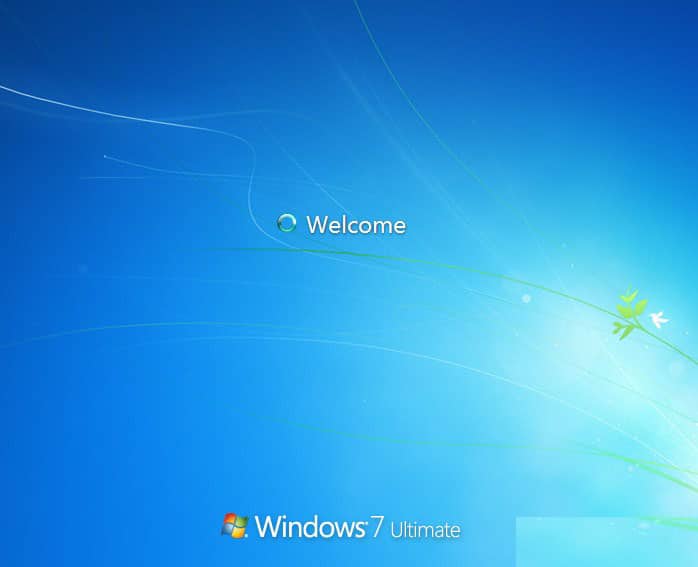Tutorial Lengkap Cara Install Windows 7 dengan Flashdisk
Jika Anda baru saja membeli komputer atau laptop baru, namun tidak dilengkapi dengan sistem operasi, maka yang perlu dilakukan adalah melakukan instalasi sistem operasi terlebih dahulu. Salah satu sistem operasi yang masih banyak digunakan adalah Windows 7.
Agar proses instalasi Windows 7 menjadi lebih mudah dan praktis, Anda bisa menggunakan flashdisk. Berikut tutorial lengkap cara install Windows 7 dengan flashdisk beserta gambar yang bisa dijadikan panduan.
Cara Membuat Bootable Flashdisk Windows 7
Sebelum mulai menginstal Windows 7, yang Anda perlukan adalah flashdisk yang sudah dibuat bootable. Bootable artinya sudah terinstal file sistem yang bisa menjalankan pemasangan sistem operasi. Maka dari itu, ikuti langkah-langkah di bawah ini untuk membuat bootable flashdisk Windows 7:
- Siapkan flashdisk dengan kapasitas minimal 4 GB. Pastikan flashdisk dalam keadaan kosong atau cadangan file yang ternyata tidak penting.
- Download file ISO Windows 7 dari sumber yang tepercaya, seperti website resmi Microsoft atau dapat mencarinya di Google.
- Download software Windows 7 USB/DVD Download Tool dari website Microsoft.
- Setelah sukses download software tersebut, jalankan aplikasi tersebut dengan klik kanan dan pilih “Run as Administrator”.
- Langkah berikutnya, tekan tombol “Browse” untuk mencari file ISO Windows 7 yang sudah diunduh.
- Pilih “Next” untuk masuk ke proses selanjutnya.
- Tekan tombol “USB device” dan kemudian pilih flashdisk yang ingin Anda proses.
- Tekan tombol “Begin copying” dan tunggu hingga proses pengisian ISO ke flashdisk selesai. Kemudian pilih “Close”.
- Selesai, flashdisk Anda sudah bisa digunakan untuk instalasi Windows 7.
Cara Format Hardisk Sebelum Install Windows 7
Setelah flashdisk bootable Windows 7 berhasil dibuat, langkah selanjutnya adalah mempersiapkan hardisk yang akan diinstal Windows 7. Bagaimana caranya? Simak penjelasan berikut ini:
- Langkah awal adalah masuk ke BIOS, tekan tombol yang tertera pada layar sebelum masuk ke sistem operasi. Biasanya adalah Esc, F2, F10, atau Delete.
- Cari opsi Boot atau Boot Order, kemudian ganti opsi first boot menjadi flashdisk yang bootable.
- Tekan tombol F10 untuk menyimpan perubahan yang telah dibuat dan keluar dari BIOS.
- Setelah keluar dari BIOS, restart komputer atau laptop Anda.
- Tunggu hingga muncul tampilan Windows 7 Install seperti gambar di bawah ini. Pilih bahasa yang diinginkan dan masukkan Product Key (kunci produk) jika sudah memiliki. Jika tidak, tekan “Next”.
- Setelah itu, pilih opsi “Install Now”.
- Baca dan setujui persyaratan perjanjian lisensi. Tekan “Next”.
- Pilih opsi “Custom (advanced)” pada layar “Type of installation”.
- Format hardisk dengan klik tombol “Drive Options (advanced)”.
- Pilih partition yang akan diinstal dan klik tombol “Delete”. Lalu pilih opsi “New” untuk membuat partisi baru, kemudian klik tombol “Apply”.
- Tekan “Next” dan tunggu hingga proses instalasi selesai.
- Setelah selesai, tekan tombol “Finish”. Restart komputer atau laptop Anda.
FAQ (Frequently Asked Question)
Berikut adalah dua pertanyaan yang sering diajukan terkait instalasi Windows 7:
1. Apa itu kunci produk Windows?
Kunci produk Windows (Product Key) adalah kode unik yang digunakan untuk mengaktifkan lisensi yang sah dari Windows. Setelah Windows terinstal di komputer atau laptop, Anda harus memasukkan kunci produk untuk mengaktifkan Windows tersebut. Kunci produk biasanya terdiri dari 25 karakter, berupa kombinasi huruf dan angka.
2. Bagaimana cara mengaktifkan Windows setelah instalasi?
Setelah Windows terinstal, Anda perlu mengaktifkannya dengan memasukkan kunci produk yang telah didapatkan. Jika Anda membeli perangkat komputer atau laptop yang sudah dilengkapi dengan Windows, biasanya sudah tersedia kunci produk yang dipasok oleh produsen. Namun, jika tidak, maka Anda perlu membeli kunci produk di website resmi Microsoft atau tempat lainnya yang tepercaya. Setelah memasukkan kunci produk, Windows akan teraktivasi.
Video Tutorial Cara Install Windows 7 dengan Flashdisk
Untuk lebih memudahkan Anda dalam memahami tutorial cara install Windows 7 dengan flashdisk, berikut video tutorialnya:
Dengan menyimak video tutorial tersebut disertai dengan penjelasan gambar, diharapkan proses instalasi Windows 7 dengan flashdisk menjadi lebih mudah dan lancar untuk dilakukan.
Penutup
Itulah tutorial lengkap cara install Windows 7 dengan flashdisk beserta gambar yang dapat dilakukan secara praktis dan mudah. Ikuti langkah-langkah tersebut dengan seksama dan pastikan semua persiapan sudah dilakukan secara benar dan terpercaya. Jangan lupa backup data penting Anda terlebih dahulu sebelum dilakukan instalasi sistem operasi agar tidak terjadi hal-hal yang tidak diinginkan.