Memiliki laptop atau PC yang bekerja maksimal memang sangat menyenangkan bagi penggunanya. Namun, ada kalanya kita mengalami masalah teknis pada sistem operasi atau perangkat keras yang menyebabkan laptop atau PC kita tidak dapat berfungsi dengan baik. Salah satu solusi untuk mengatasi masalah tersebut adalah dengan melakukan instal ulang sistem operasi Windows.
 Cara Membuat Booting
Cara Membuat Booting
Sebelum melakukan instal ulang Windows, langkah pertama yang harus dilakukan adalah membuat bootable USB drive. Untuk membuat USB bootable, kamu dapat menggunakan aplikasi Rufus. Berikut ini adalah langkah-langkah membuat bootable USB drive menggunakan Rufus:
- Pertama, pastikan kamu sudah mendownload file ISO Windows sesuai dengan versi yang kamu inginkan.
- Colokkan USB Flashdisk ke laptop atau PC kamu. Pastikan kapasitas USB flashdisk yang kamu gunakan cukup besar, minimal 8 GB.
- Buka aplikasi Rufus, kemudian pilih USB flashdisk yang akan kamu gunakan di kolom Device.
- Pada kolom Boot selection, pilih file ISO Windows yang sudah kamu download sebelumnya.
- Kemudian, klik tombol Start untuk memulai proses pembuatan bootable USB. Tunggu hingga proses tersebut selesai.
- Setelah selesai, kamu dapat menggunakan USB flashdisk tersebut untuk melakukan instal ulang sistem operasi Windows.
 Cara Install Ulang Windows 7
Cara Install Ulang Windows 7
Jika laptop atau PC kamu menggunakan sistem operasi Windows 7 dan mengalami masalah teknis yang cukup serius, mungkin memerlukan instal ulang sistem operasi Windows 7. Berikut ini adalah langkah-langkah melakukan instal ulang Windows 7 tanpa CD Driver & tanpa menghilangkan data:
- Pastikan kamu sudah membackup seluruh data penting di komputer kamu.
- Pastikan laptop atau PC kamu terhubung dengan koneksi internet yang stabil, karena kamu akan memerlukan update Windows setelah selesai melakukan instal ulang.
- Kolokkan USB flashdisk yang sudah dibuat bootable tadi ke laptop atau PC kamu.
- Restart laptop atau PC kamu, kemudian tekan tombol F2 atau F8 (tergantung pada jenis laptop atau PC yang kamu gunakan) untuk masuk ke menu BIOS.
- Pada menu BIOS, pilih USB flashdisk yang sudah kamu colokkan sebagai media booting untuk memulai instalasi Windows 7.
- Tunggu beberapa saat hingga muncul tampilan layar “Install Windows”. Pilih opsi Bahasa, Zona waktu, dan jenis keyboard yang kamu gunakan.
- Pada layar “Where do you want to install Windows?”, pilih drive C (atau partisi lainnya yang kamu inginkan) sebagai lokasi instalasi Windows 7.
- Kemudian, ikuti langkah-langkah instalasi seperti memasukkan product key, memilih opsi kustomisasi yang kamu inginkan, dan lain sebagainya.
- Tunggu hingga proses instalasi selesai. Setelah selesai, kamu dapat mengatur pengaturan sistem dan memasukkan akun kamu.
- Setelah selesai, kamu dapat membuka aplikasi yang kamu inginkan dan memulai menggunakan sistem operasi Windows 7 yang baru saja kamu instal ulang.
 Cara Install Windows 10
Cara Install Windows 10
Bukan hanya Windows 7, namun Windows 10 juga menjadi sistem operasi yang populer di kalangan pengguna laptop dan PC. Jika kamu ingin melakukan instalasi ulang Windows 10, ikuti langkah-langkah berikut ini:
- Pertama, pastikan kamu sudah mendownload file ISO Windows 10 sesuai dengan versi yang kamu inginkan.
- Colokkan USB flashdisk yang cukup besar ke laptop atau PC kamu.
- Buka aplikasi Media Creation Tool, kemudian pilih USB flashdisk yang ingin kamu gunakan.
- Pada bagian Choose what to keep, kamu bisa memilih untuk melestarikan aplikasi dan data yang kamu miliki, atau memulai dengan instalasi bersih.
- Setelah memilih opsi yang kamu inginkan, klik tombol Next untuk melanjutkan.
- Tunggu hingga proses instalasi selesai. Setelah selesai, kamu akan diminta untuk memasukkan akun Microsoft atau membuat akun baru.
- Setelah berhasil masuk ke Windows 10, lakukan update sistem operasi kamu untuk mendapatkan update terbaru dan memperbaiki bugs yang ada pada sistem operasi kamu.
FAQ
Pertanyaan 1: Apakah proses instal ulang sistem operasi selalu berhasil?
Jawaban: Tergantung pada faktor-faktor seperti permasalahan yang terjadi pada laptop atau PC kamu, kapasitas RAM dan kapasitas memori internal yang ada pada laptop atau PC kamu, serta keahlian kamu dalam melakukan instal ulang sistem operasi. Namun, jika kamu mengikuti langkah-langkah secara benar, peluang untuk berhasil cukup besar.
Pertanyaan 2: Apakah saya akan kehilangan data saya saat melakukan instal ulang sistem operasi?
Jawaban: Tergantung pada opsi yang kamu pilih saat melakukan instal ulang sistem operasi. Jika kamu memilih opsi instalasi bersih, maka kamu akan kehilangan seluruh data yang ada pada laptop atau PC kamu. Namun, jika kamu memilih opsi melestarikan aplikasi dan data, maka sebagian data kamu dapat disimpan dan akan tetap ada setelah proses instalasi selesai.
Video Tutorial
Berikut ini adalah video tutorial tentang cara melakukan instal ulang Windows 10:
Jadi, itulah tiga cara melakukan instal ulang sistem operasi Windows yang dapat kamu coba. Selalu pastikan untuk melakukan backup data penting kamu sebelum melakukan instalasi ulang, dan pastikan juga untuk mengikuti langkah-langkah dengan saksama. Semoga tulisan ini bermanfaat bagi kamu!
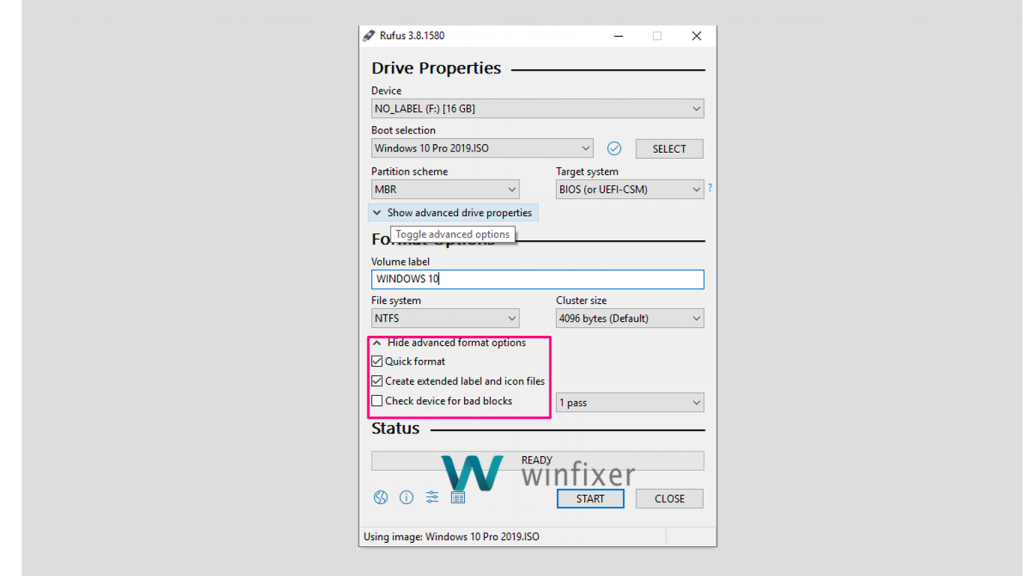 Cara Membuat Booting
Cara Membuat Booting Cara Install Ulang Windows 7
Cara Install Ulang Windows 7 Cara Install Windows 10
Cara Install Windows 10