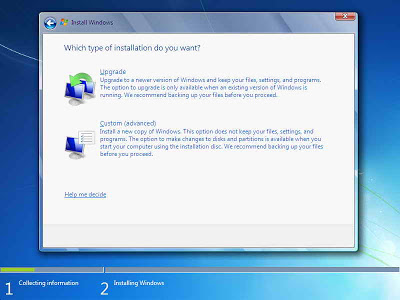Cara Menghapus Partisi Hardisk Windows 10 Dengan Mudah
Gambar 1:
Bagi pengguna Windows 10, melakukan penghapusan partisi pada hard disk bisa jadi sangat menakutkan dan membingungkan. Namun, sebenarnya tidak perlu takut dan bingung karena proses ini cukup mudah dilakukan jika kamu mengikuti langkah-langkah berikut ini:
Langkah 1:
Pertama-tama, buka menu Start pada komputer kamu. Kemudian pilih Settings dan klik System.
Langkah 2:
Pada tampilan Settings, pilih Storage, kemudian klik Manage Disks and Volumes pada opsi More Storage Settings.
Langkah 3:
Nanti kamu akan melihat daftar semua partisi hard disk yang terpasang. Pilih partisi yang ingin dihapus dan kemudian klik kanan pada partisi tersebut untuk menampilkan menu konteks. Pilih opsi Delete Volume.
Langkah 4:
Muncul jendela konfirmasi bahwa kamu akan menghapus partisi ini. Klik tombol Yes untuk menandai persetujuan kamu terhadap penghapusan partisi tersebut.
Langkah 5:
Setelah mengklik tombol Yes, partisi akan segera dihapus. Kemudian, kamu dapat membuat partisi baru pada ruang hard disk yang tersisa.
Gambar 2:
Bagaimana jika kamu ingin memperbaharui Windows tanpa harus menghapus data yang sudah tersimpan? Kamu bisa melakukan reinstall Windows tanpa khawatir kehilangan data dan file kamu.
Berikut adalah langkah-langkahnya:
Langkah 1:
Pertama-tama, pastikan kamu telah mengunduh file ISO Windows 10 dari situs web resmi Microsoft.
Langkah 2:
Jika kamu memiliki DVD kosong, kamu bisa melakukan burning file ISO tersebut ke DVD. Atau, kamu bisa membuat bootable USB stick dengan menggunakan Windows USB/DVD Download tool.
Langkah 3:
Pilih opsi Install now untuk mulai proses instalasi.
Langkah 4:
Ikuti petunjuk selanjutnya dan masukkan product key untuk aktivasi Windows 10.
Langkah 5:
Kamu akan diminta memilih jenis instalasi. Pilih opsi Custom: Install Windows only (Advanced).
Langkah 6:
Setelah itu, kamu akan melihat daftar partisi yang telah terpasang pada hard disk kamu. Pilih partisi yang kamu inginkan untuk di-install Windows, kemudian klik tombol Next untuk melanjutkan.
Langkah 7:
Tunggu beberapa saat sampai instalasi selesai. Kemudian, kamu akan diminta untuk membuat akun pengguna. Selesai!
Gambar 3:
Bagaimana jika kamu menggunakan Windows 7 dan ingin melakukan instalasi ulang? Berikut adalah langkah-langkahnya:
Langkah 1:
Pertama-tama, pastikan kamu memiliki file ISO atau CD/DVD installer Windows 7.
Langkah 2:
Pastikan kamu telah membuat backup untuk semua data dan file yang disimpan di komputer kamu. Proses instalasi ulang akan menghapus semua data dan file yang ada pada hard disk kamu.
Langkah 3:
Masukkan CD/DVD installer Windows 7 atau bootable USB stick pada komputer kamu. Restart komputer.
Langkah 4:
Ketika layar boot muncul, kamu akan diminta untuk menekan tombol keyboard untuk memulai proses boot dari CD/DVD atau USB. Pilih media yang kamu gunakan untuk instalasi ulang.
Langkah 5:
Setelah itu, ikuti petunjuk instalasi yang muncul pada layar. Pilih opsi Custom pada jendela instalasi untuk memilih partisi yang cocok untuk instalasi Windows. Jangan lupa untuk menghapus partisi lama jika kamu tidak ingin menyimpan data atau file yang ada pada partisi tersebut.
Langkah 6:
Tunggu beberapa saat sampai proses instalasi selesai. Setelah selesai, kamu akan diminta untuk mengatur beberapa pengaturan dasar seperti waktu dan tanggal.
FAQ:
1. Apakah langkah-langkah instalasi ulang Windows akan berbeda untuk tiap versi Windowsnya?
Ya, setiap versi Windows memiliki langkah-langkah yang berbeda dalam melakukan instalasi ulang atau install ulang. Oleh karena itu, pastikan kamu mengikuti petunjuk yang sesuai dengan versi Windows yang digunakan.
2. Apakah kita harus membayar untuk memperbaharui atau meng-install ulang Windows?
Tidak, kamu bisa memperbaharui atau meng-install ulang Windows tanpa harus membayar. Namun, pastikan kamu memiliki file ISO atau CD/DVD installer Windows yang sah dan legal dari situs resmi Microsoft.