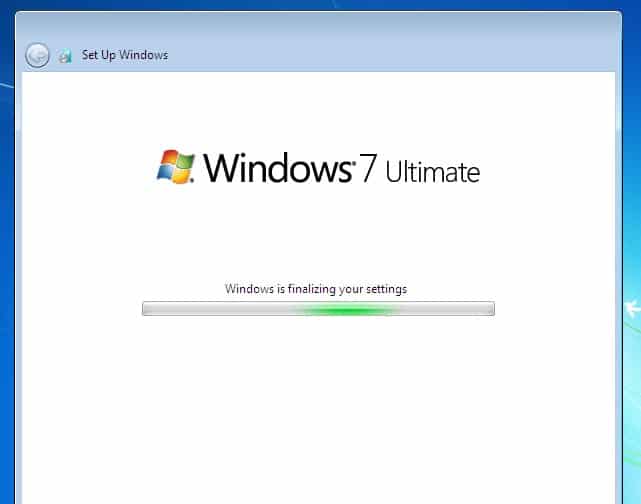Apakah Anda sedang mengalami masalah pada komputer Anda? Salah satu solusinya adalah dengan melakukan instal ulang sistem operasi Windows. Namun, banyak orang yang merasa khawatir dan ragu untuk melakukan instal ulang Windows karena takut kehilangan data penting mereka. Namun, sebenarnya Anda bisa melakukan instal ulang Windows tanpa kehilangan data dengan menggunakan cara partisi. Berikut adalah cara instal ulang Windows 7 tanpa kehilangan data:
Cara Partisi
1. Persiapan
Sebelum melakukan instal ulang Windows, pastikan Anda sudah melakukan backup data penting Anda ke tempat yang aman, seperti hardisk eksternal atau layanan cloud. Selain itu, pastikan Anda memiliki DVD instalasi Windows 7, USB Flashdisk, atau ISO file Windows 7. Anda juga perlu menyiapkan file instalasi driver yang sesuai dengan komponen hardware komputer Anda.
2. Cara Partisi
Langkah pertama adalah dengan membuka aplikasi Disk Management. Caranya adalah dengan klik kanan pada komputer Anda, lalu pilih Manage. Kemudian cari Disk Management pada list menu di sebelah kiri lalu klik.
Selanjutnya, pilih partisi sistem Windows 7 pada Disk Management. Biasanya partisi sistem akan diberi label “C:” atau “System Reserved”. Setelah itu, klik kanan pada partisi tersebut dan pilih Shrink Volume.
Setelah itu, pada kolom “Enter the amount of space to shrink in MB”, masukkan jumlah ruang yang ingin Anda kosongkan untuk installasi Windows. Pastikan jumlah ruang yang Anda kosongkan cukup untuk instalasi Windows 7 dan file-file penting lainnya. Sebagai contoh, jika harddisk Anda memiliki kapasitas 500 GB dan Anda ingin mengalokasikan 100 GB untuk partisi baru, maka masukkan “102400” (dalam satuan MB).
3. Instalasi Windows 7
Setelah Anda berhasil membuat partisi baru untuk instalasi Windows, selanjutnya adalah melakukan proses instalasi. Jika Anda memiliki DVD instalasi Windows 7, masukkan DVD tersebut ke dalam drive DVD-ROM. Kemudian restart komputer Anda. Jika Anda menggunakan USB Flashdisk atau ISO file Windows 7, maka Anda perlu membuat bootable USB Flashdisk terlebih dahulu menggunakan aplikasi seperti Rufus.
Setelah berhasil boot ke DVD atau USB Flashdisk, maka Anda akan melihat tampilan Install Windows pada layar monitor Anda. Kemudian, pilih bahasa instalasi, zona waktu, dan tata letak keyboard yang Anda inginkan. Setelah itu, klik Next.
Selanjutnya, klik Install Now pada tampilan “Install Windows”. Baca dan setujui perjanjian lisensi Windows, kemudian klik Next. Pilih Custom (advanced) pada pilihan jenis instalasi yang tersedia. Kemudian, pilih partisi baru yang sudah Anda buat sebelumnya, lalu klik Next.
Proses instalasi Windows akan berjalan. Tunggu hingga proses instalasi selesai. Setelah itu, Anda akan diminta untuk memasukkan username dan password untuk komputer Anda. Selanjutnya, masukkan product key Windows 7 Anda (jika diminta), dan klik Next.
Pada tampilan berikutnya, pilih opsi “Use recommend settings”, atau Anda bisa memilih setelan khusus yang sesuai dengan kebutuhan Anda. Selanjutnya, pilih zona waktu yang sesuai dengan lokasi Anda, lalu klik Next. Akhirnya, masukkan nama komputer anda, dan klik Finish.
Setelah semua proses instalasi selesai, komputer Anda akan restart. Jangan lupa untuk menginstal driver hardware pada komputer Anda. Anda bisa melakukan instalasi driver dengan menggunakan file instalasi yang sudah Anda siapkan sebelumnya.
Panduan Lengkap Cara Install Windows 10 di PC atau Laptop
Jika Anda ingin instal ulang sistem operasi Windows 10, maka Anda bisa mengikuti langkah-langkah berikut:
1. Persiapan
Persiapkan DVD instalasi Windows 10, USB Flashdisk, atau ISO file Windows 10. Selain itu, pastikan Anda melakukan backup data penting Anda ke tempat yang aman, seperti hardisk eksternal atau layanan cloud. Lakukan juga backup driver hardware pada komputer Anda.
2. Booting dari DVD, USB Flashdisk, atau ISO File
Restart komputer Anda. Jika Anda memiliki DVD instalasi Windows 10, masukkan DVD tersebut ke dalam drive DVD-ROM. Kemudian, tekan tombol F12 atau tombol lain yang sesuai pada saat proses booting untuk memilih drive instalasi. Jika Anda menggunakan USB Flashdisk atau ISO file Windows 10, maka Anda perlu membuat bootable USB Flashdisk terlebih dahulu menggunakan aplikasi seperti Rufus. Kemudian, masuk ke BIOS untuk mengatur urutan boot atau boot order agar bisa boot dari USB Flashdisk. Caranya berbeda-beda tergantung pada setiap merk dan tipe BIOS.
3. Instalasi Windows 10
Setelah berhasil booting dari DVD, USB Flashdisk, atau ISO file Windows 10, maka Anda akan melihat tampilan Install Windows pada layar monitor Anda. Kemudian, pilih bahasa instalasi, zona waktu, dan tata letak keyboard yang Anda inginkan. Setelah itu, klik Next.
Selanjutnya, klik Install Now pada tampilan “Install Windows”. Baca dan setujui perjanjian lisensi Windows, kemudian klik Next. Pilih Custom (advanced) pada pilihan jenis instalasi yang tersedia. Kemudian, pilih partisi yang sesuai dengan kebutuhan Anda, lalu klik Next.
Proses instalasi Windows akan berjalan. Tunggu hingga proses instalasi selesai. Setelah itu, Anda akan diminta untuk memasukkan username dan password untuk komputer Anda. Selanjutnya, masukkan product key Windows 10 Anda (jika diminta), dan klik Next.
Pada tampilan berikutnya, pilih opsi “Use recommend settings”, atau Anda bisa memilih setelan khusus yang sesuai dengan kebutuhan Anda. Selanjutnya, pilih zona waktu yang sesuai dengan lokasi Anda, lalu klik Next. Akhirnya, masukkan nama komputer anda, dan klik Finish.
Setelah semua proses instalasi selesai, komputer Anda akan restart. Jangan lupa untuk menginstal driver hardware pada komputer Anda. Anda bisa melakukan instalasi driver dengan menggunakan file instalasi yang sudah Anda siapkan sebelumnya.
FAQ
Pertanyaan 1: Apakah saya bisa melakukan instal ulang Windows tanpa kehilangan data?
Jawaban 1: Ya, Anda bisa melakukan instal ulang Windows tanpa kehilangan data dengan menggunakan cara partisi. Caranya adalah dengan membuat partisi baru pada harddisk Anda untuk instalasi Windows. Dengan cara itu, data yang ada di partisi lama akan tetap aman.
Pertanyaan 2: Apakah saya harus memasukkan product key saat proses instalasi Windows?
Jawaban 2: Tergantung pada versi Windows yang Anda instal ulang. Jika Anda menggunakan versi Windows OEM (Original Equipment Manufacturer), maka product key biasanya sudah terintegrasi ke dalam BIOS komputer Anda. Namun, jika Anda menggunakan versi Windows Retail atau MSDN, maka Anda perlu memasukkan product key yang valid selama proses instalasi.