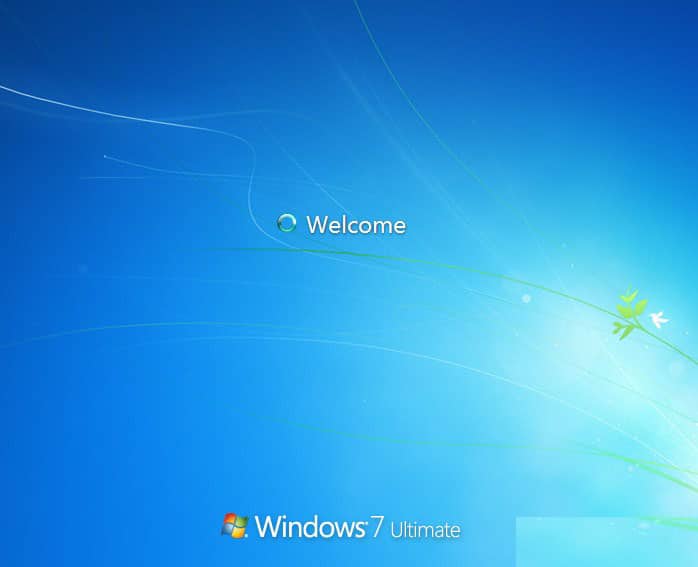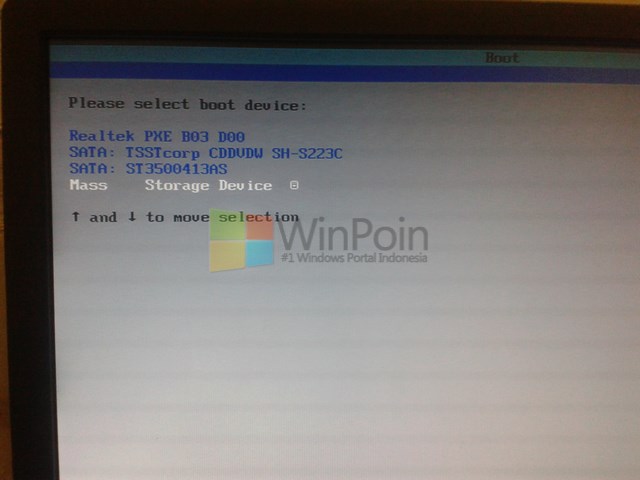Cara Install Windows 7 dengan Flashdisk untuk Pemula Lengkap dengan Gambar
Banyak orang yang merasa kesulitan ketika ingin meng-install ulang sistem operasi di komputer mereka. Padahal, sebenarnya melakukan proses ini tidaklah terlalu sulit, terutama jika Anda sudah menguasai cara untuk membuat bootable flashdisk. Sebagai pemula, kali ini kita akan membahas bagaimana cara meng-install Windows 7 dengan menggunakan flashdisk secara lengkap dengan gambar.
Langkah Pertama: Download Installer Windows 7
Langkah pertama yang harus dilakukan adalah dengan mendownload terlebih dahulu file installer Windows 7. Anda bisa download file tersebut melalui website resmi Microsoft atau melalui website lain yang menyediakan file tersebut. Pastikan untuk mendownload file dengan jenis yang sesuai dengan kemampuan komputer Anda, apakah itu 32-bit atau 64-bit.
Setelah berhasil mendownload file installer Windows 7, langkah selanjutnya adalah membuat flashdisk menjadi bootable dengan menggunakan file tersebut.
Langkah Kedua: Format Flashdisk
Selanjutnya, format flashdisk yang akan digunakan untuk meng-install Windows 7 tersebut. Anda bisa memformatnya dengan menggunakan format NTFS atau FAT32. Namun, bagi Anda yang belum mengerti perbedaan dari kedua jenis format tersebut, kami merekomendasikan untuk menggunakan format FAT32.
Langkah Format Flashdisk :
- Sambungkan flashdisk ke komputer Anda
- Kemudian klik kanan pada flashdisk tersebut dan pilih Format
- Pilih file system FAT32 dan centang option Quick Format
- Klik Start untuk mulai proses format dan tunggu hingga selesai
Langkah Ketiga: Buat Bootable Flashdisk
Setelah flashdisk di-format, langkah selanjutnya adalah membuatnya menjadi bootable. Ada beberapa cara untuk membuat flashdisk menjadi bootable pada Windows 7, salah satunya adalah melalui command prompt.
Berikut ini adalah langkah-langkahnya :
- Untuk membuat flashdisk menjadi bootable, kemudian buka Command Prompt dengan akses Administrator. Anda bisa membuka Command Prompt ini dengan mengetikan
cmdpada kotak pencarian di menu Start, pilih klik kanan pada Command Prompt dan pilih Run as administrator. - Masuk ke dalam directory yang berisi file installer Windows 7. Misalnya, jika file installer tersebut tersimpan di D:, maka ketikkan
D:pada Command Prompt. - Jangan keluar dari Command Prompt, ketikkan perintah
diskpartdan tekan enter. - Nanti akan muncul tampilan baru, ketikkan
list diskdan tekan enter. Kemudian akan muncul list disk yang terdeteksi oleh komputer Anda. - Pilih disk USB Anda dengan ketikkan
select disk X, dengan menggantiXdengan nomor disk USB Anda. - Ketik
cleanuntuk membersihkan flashdisk Anda. Kemudian ketikkancreate partition primary, dan tekan enter. - Set partition menjadi yang aktif dengan ketikkan
active. - Kemudian ketik
format fs=ntfs quickuntuk memformat flashdisk Anda. - Ketik
assignuntuk menempatkan sebuah folder untuk flashdisk yang bootable. - Ketik
exituntuk keluar dari command-prompt. - Terakhir, langkah membuat bootable flashdisk ini, memasukkan semua isi dari file Windows 7 installer ke dalam flash-disk, dengan mengetikkan perintah
xcopy X:\*.* /s/e/f Y:\pada Command Prompt, dengan menggantiXdengan tempat dimana file installer Windows 7 disimpan, danYdengan drive letter flashdisk Anda.
Langkah Keempat: Install Windows 7 dari Flashdisk
Setelah flashdisk Anda berhasil dijadikan bootable, langkah selanjutnya adalah install Windows 7 ke komputer Anda. Caranya cukup mudah, cukup dengan masukkan flashdisk tersebut ke USB PC Anda, kemudian restart komputer Anda. Setelah itu, pilih bootable flashdisk tersebut pada BIOS boot menu. Dalam beberapa saat kemudian, window instalasi Windows 7 akan muncul.
Langkah-langkahnya sebagai berikut :
- Masukkan flashdisk bootable ke dalam port USB PC Anda
- Restart PC Anda dan masuk ke dalam BIOS/UEFI. Biasanya langkah ini diakses dengan menekan tombol F8, F10, atau F12 ketika PC booting.
- Pilih menu booting, kemudian pilih USB device atau nama flashdisk Anda.
- Tunggu beberapa saat hingga muncul jendela pilihan bahasa, format waktu dan bahasa.
- Pilih opsi Install Now untuk memulai instalasi.
- Baca dan setujui syarat dan ketentuan yang diberikan oleh Windows 7.
- Pilih Custom untuk melakukan instalasi bersih pada PC Anda
- Format partisi yang sudah ada atau bersihkan harddisk
- Pilih partisi yang akan Anda install sistem operasi
- Klik Next untuk memulai proses instalasi dan tunggu sampai selesai.
Tutorial Lengkap Cara Install Windows 7 dengan Flashdisk Beserta Gambar
Bagi Anda yang ingin install Windows 7 dengan menggunakan flashdisk, kami akan memberikan tutorial langkah demi langkah beserta gambarnya. Tutorial ini akan sangat membantu untuk Anda yang masih pemula dalam meng-install ulang sistem operasi.
Langkah Pertama: Download Installer Windows 7
Langkah pertama yang harus dilakukan adalah dengan mendownload file installer Windows 7. Anda bisa download file tersebut melalui website resmi Microsoft atau melalui website lain yang menyediakan file tersebut. Pastikan untuk mendownload file dengan jenis yang sesuai dengan kemampuan komputer Anda, apakah itu 32-bit atau 64-bit.
Setelah berhasil mendownload file installer Windows 7, langkah selanjutnya adalah membuat flashdisk menjadi bootable dengan menggunakan file tersebut.
Langkah Kedua: Buat Bootable Flashdisk
Tahap selanjutnya adalah membuat flashdisk menjadi bootable. Ada banyak cara untuk membuat flashdisk menjadi bootable, kali ini kita akan menggunakan aplikasi Rufus yang bisa Anda download secara gratis.
Berikut ini adalah langkah-langkahnya :
- Buka aplikasi Rufus pada PC Anda, kemudian pilih Flashdisk yang akan digunakan dan file ISO Windows 7 yang sudah didownload sebelumnya
- Pilih partisi yang akan digunakan pada flashdisk ini, NTFS adalah opsi yang direkomendasikan
- Buat nama untuk flashdisk ini
- Klik Start untuk memulai proses pembuatan bootable flashdisk
Langkah Ketiga: Install Windows 7 dari Flashdisk
Setelah flashdisk Anda berhasil dijadikan bootable, langkah selanjutnya adalah install Windows 7 ke komputer Anda. Caranya cukup mudah, cukup dengan masukkan flashdisk tersebut ke USB PC Anda, kemudian restart komputer Anda. Setelah itu, pilih bootable flashdisk tersebut pada BIOS boot menu. Dalam beberapa saat kemudian, window instalasi Windows 7 akan muncul.
Langkah-langkahnya sebagai berikut :
- Masukan flashdisk bootable ke dalam port USB PC Anda
- Restart PC Anda dan masuk ke dalam BIOS/UEFI. Biasanya langkah ini diakses dengan menekan tombol F8, F10, atau F12 ketika PC booting.
- Pilih menu booting, kemudian pilih USB device atau nama flashdisk Anda.
- Tunggu beberapa saat hingga muncul jendela pilihan bahasa, format waktu dan bahasa.
- Pilih opsi Install Now untuk memulai instalasi.
- Baca dan setujui syarat dan ketentuan yang diberikan oleh Windows 7.
- Pilih Custom untuk melakukan instalasi bersih pada PC Anda
- Format partisi yang sudah ada atau bersihkan harddisk
- Pilih partisi yang akan Anda install sistem operasi
- Klik Next untuk memulai proses instalasi dan tunggu sampai selesai.
Cara Instal Ulang Windows 7 Tanpa Kehilangan Data : Cara Partisi
Windows 7 merupakan sistem operasi yang masih banyak digunakan oleh banyak orang di seluruh dunia. Namun, jika dibiarkan terus-menerus tanpa di-instal ulang dalam jangka waktu yang lama, sistem operasi tersebut dapat mengalami masalah dan perlahan-lahan menjadi lambat. Jika demikian, Anda perlu melakukan instal ulang untuk menjaga performa komputer tetap maksimal. Namun, pada artikel ini kami akan membahas bagaimana cara instal ulang Windows 7 tanpa kehilangan data Anda, dengan menggunakan cara partisi.
Langkah Pertama: Backup Data
Sebelum melakukan instal ulang Windows 7, pastikan Anda telah melakukan backup terhadap semua data penting Anda untuk menghindari kehilangan data yang berharga. Backup data ini bisa Anda lakukan dengan menggunakan harddisk external, flashdisk atau cloud storage.
Langkah Kedua: Siapkan Installer Windows 7
Selanjutnya adalah menyiapkan file Installer Windows 7 yang akan Anda gunakan untuk melakukan instal ulang. Anda bisa menggunakan file ISO yang telah didownload atau menggunakan DVD installer yang Anda miliki. Pastikan DVD installer Anda masih dalam kondisi baik dan tidak tergores atau terlebih dahulu membakar file ISO ke dalam DVD yang kosong.
Langkah Ketiga: Booting dari DVD atau Flashdisk
Setelah memasukkan file Installer Windows 7 ke dalam komputer, langkah selanjutnya adalah booting dari media tersebut. Anda harus memilih booting dari media tersebut agar bisa melakukan instal ulang. Agar bisa mendukung booting dari DVD atau flashdisk, maka sebaiknya pada komputer Anda mempunyai setingan BIOS yang memperbolehkan booting dari CD atau DVD.
Langkah Keempat: Install ulang Windows 7
Setelah PC Anda mendukung booting dari DVD, maka langkah selanjutnya adalah melakukan instal ulang Windows 7. Namun, harus diingat bahwa Anda melakukan instal ulang sistem operasi tanpa menghapus data-data penting di dalamnya. Oleh karena itu, sebaiknya sebelum melakukan instal ulang Anda mencoba dulu untuk melakukan repair Windows 7 yang ter-instal dengan cara :
- Setelah Windows 7 dimulai ketika booting, pilih English di Window bahasa, kemudian pilih Install Now.
- Ketika Windows 7 Setup dimulai, klik tombol “Download and Install Updates”, maka Windows 7 akan mencari dan download update terbaru.
- Pilih “Go online to get the latest updates for installation”.
- Masukkan Product key Windows 7, atau cukup klik “Next” jika Anda tidak ingin mengaktifkan Windows 7 sejak awal.
- Pilih opsi “Custom (advanced)” pada layar “Which type of installation do you want?”
- Lalu pilih partisi mana yang akan di-install Windows 7 dan klik “Next”.
- Tunggu selesai sampai layar logon Windows 7 muncul lagi dengan latar belakang desktop Anda.
- Setelah itu, restart PC Anda dan booting lagi dari DVD atau USB Stick dengan ISO Windows 7.
- Pilih bahasa, waktu dan valuta Anda, lalu klik “Next”.
- Klik “Install now”.
- Pilih opsi “Upgrade”.
- Ketik product key Windows 7 dan klik “Next”.
- Baca dan setujui lisensi windows, lalu klik “Next”.
- Pilih “Upgrade” dan klik “Next”.
- Tunggu sampai proses instalasi ini selesai.
FAQ Cara Install Windows 7 dengan Flashdisk
1. Apa itu bootable flashdisk?
Bootable flashdisk adalah flashdisk yang telah diformat dan didesain agar mampu melakukan proses booting pada komputer. Sehingga, pengguna dapat melakukan installasi sistem operasi dengan mudah tanpa harus menggunakan DVD installer.
2. Apa yang harus dilakukan jika flashdisk tidak terbaca di BIOS ketika booting?
Jika flashdisk Anda tidak terbaca di BIOS ketika booting, ada beberapa hal yang bisa Anda coba. Pastikan flashdisk sudah di-format dengan benar dan membuatnya menjadi bootable. Jika langkah tersebut sudah dilakukan dan masih gagal, coba gunakan port USB yang lain. Jika metode tersebut masih tidak berhasil, ada kemungkinan bahwa ada kerusakan pada flashdisk tersebut. Anda dapat mencoba membuat bootable flashdisk dengan menggunakan flashdisk yang lain.