Jika Anda belum menginstal Windows 10 pada PC atau laptop Anda, jangan khawatir! Kami akan memberikan panduan lengkap tentang cara menginstal Windows 10 dengan mudah dan cepat. Dalam panduan ini, kami akan menjelaskan langkah-langkah sederhana untuk menginstal Windows 10, dan tips dan trik untuk memudahkan Anda dalam proses instalasi.
 Cara Instal Windows 10 di PC atau Laptop
Cara Instal Windows 10 di PC atau Laptop
Sebelum memulai proses instalasi, pastikan bahwa Anda memiliki langkah-langkah berikut:
- File instalasi Windows 10.
- PC atau laptop yang sudah dibersihkan dari file-file yang tidak perlu.
- USB flash drive minimal 8 GB.
Berikut langkah-langkah untuk menginstal Windows 10 pada PC atau laptop Anda:
Langkah 1: Pastikan File Instalasi Windows 10 Sudah Ada
Langkah pertama yang harus Anda lakukan adalah memastikan bahwa file instalasi Windows 10 sudah ada pada PC atau laptop Anda. Anda dapat mengunduh file instalasi dari situs web resmi Microsoft.
Langkah 2: Siapkan USB Flash Drive
Kemudian, siapkan USB flash drive minimal 8 GB dan pastikan tidak terdapat file penting di dalamnya. Format USB flash drive ini menjadi NTFS atau FAT32. Untuk memudahkan proses instalasi, disarankan untuk memberi nama pada USB flash drive yang sudah Anda siapkan.
Langkah 3: Booting dari USB Flash Drive
Jangan lupa untuk mengatur BIOS agar PC atau laptop Anda dapat mem-booting dari USB flash drive yang sudah disiapkan. Kemudian, restart PC atau laptop Anda dan setelah muncul pesan muncul “Press any key to boot from USB…”, tekan salah satu kunci di keyboard Anda.
Langkah 4: Pilih Bahasa, Zona Waktu dan Tipe Keyboard
Langkah selanjutnya adalah memilih bahasa, zona waktu, dan tipe keyboard yang Anda gunakan. Perlu diingat bahwa pilihan bahasa, zona waktu, dan tipe keyboard ini mempengaruhi pengaturan sistem Windows 10 yang akan Anda install.
Langkah 5: Pilih Tipe Instalasi Windows 10
Selanjutnya, Anda akan diminta untuk memilih tipe instalasi Windows 10 yang akan Anda pilih. Ada dua jenis instalasi yaitu Custom dan Upgrade.
Langkah 6: Pilih Lokasi Instalasi
Setelah itu, Anda akan diminta untuk memilih lokasi instalasi Windows 10. Disarankan untuk memilih lokasi tempat instalasi yang memiliki ruang yang cukup untuk memuat file-file instalasi. Selain itu, juga disarankan untuk memilih disk tempat Anda menyimpan file-file penting Anda dan hindari memilih disk sistem seperti Disk C.
Langkah 7: Tunggu Hingga Proses Instalasi Selesai
Selanjutnya, Anda hanya perlu menunggu hingga proses instalasi selesai. Proses instalasi dapat memakan waktu yang cukup lama, tergantung pada kecepatan komputer Anda. Pastikan untuk tidak mematikan PC atau laptop Anda saat proses instalasi berlangsung.
Jika Anda mengalami kesulitan saat menginstal Windows 10, Anda dapat melihat video tutorial di bawah ini:
 Cara Instal Ulang Laptop Asus Windows 7 Dengan Flashdisk
Cara Instal Ulang Laptop Asus Windows 7 Dengan Flashdisk
Bagi pengguna laptop Asus yang masih menggunakan Windows 7, mungkin beberapa dari Anda ingin melakukan instal ulang pada sistem operasi saat ini. Proses instal ulang dapat dilakukan dengan menggunakan flashdisk. Berikut adalah langkah-langkahnya:
Langkah 1: Unduh File Instalasi Windows 7
Langkah pertama yang harus dilakukan adalah mengunduh file instalasi Windows 7 dari situs web resmi Microsoft. Pastikan untuk mengunduh file instalasi yang sesuai dengan tipe laptop Asus Anda.
Langkah 2: Siapkan Flashdisk yang Akan Digunakan
Kemudian, siapkan flashdisk dengan kapasitas minimal 8 GB dan pastikan tidak terdapat file penting di dalamnya. Format flashdisk menjadi NTFS atau FAT32. Untuk memudahkan proses instalasi, disarankan untuk memberi nama pada flashdisk yang sudah Anda siapkan.
Langkah 3: Buat File Bootable Pada Flashdisk
Selanjutnya, buat file bootable pada flashdisk yang sudah disiapkan. Anda dapat menggunakan aplikasi seperti Rufus, WinToFlash, atau Windows 7 USB/DVD Download Tool untuk membuat file bootable pada flashdisk. Setelah selesai, flashdisk siap digunakan untuk proses instal ulang.
Langkah 4: Booting dari Flashdisk
Lakukan restart pada laptop Asus Anda dan tekan salah satu kunci di keyboard Anda untuk masuk ke BIOS. Setelah masuk ke BIOS, pastikan untuk mengatur agar laptop Asus dapat mem-booting dari flashdisk yang sudah disiapkan. Kemudian, tekan tombol untuk menyimpan pengaturan BIOS dan lanjutkan dengan booting dari flashdisk.
Langkah 5: Mulai Proses Instalasi
Setelah berhasil masuk ke pada menu instalasi Windows 7, pilih bahasa, zona waktu dan tipe keyboard yang akan Anda gunakan pada sistem operasi baru. Kemudian, ikuti petunjuk yang diarahkan untuk menginstal sistem operasi Windows 7 pada laptop Asus Anda.
Langkah 6: Tunggu Hingga Proses Instalasi Selesai
Setelah berhasil menginstal sistem operasi Windows 7 pada laptop Asus Anda, pastikan untuk mengatur pengaturan awal yang dibutuhkan seperti akun pengguna, pembuatan password, dll. Setelah semua selesai, pastikan sistem operasi stabil dan tidak terdapat masalah yang mengganggu.
Jika Anda mengalami kesulitan saat menginstal ulang sistem operasi Windows 7, Anda dapat melihat tutorial video di bawah ini:
Frequently Asked Questions (FAQ)
1. Apakah Sistem Operasi Windows 10 Aman Dikinstal pada PC atau Laptop Saya?
Ya, sistem operasi Windows 10 sangat aman dan stabil ketika diinstal pada PC atau laptop yang memiliki spesifikasi yang memadai. Namun, pastikan Anda mengunduh file instalasi dari sumber yang resmi dan aman untuk menjaga keamanan data anda.
2. Apa yang Harus Saya Lakukan Jika Proses Instalasi Windows 10 Gagal?
Jika proses instalasi gagal, pastikan untuk memeriksa apakah laptop atau PC Anda memenuhi persyaratan untuk menginstal Windows 10. Selain itu, pastikan tidak ada kendala dengan file instalasi Windows 10 dan USB yang Anda gunakan. Jika semua masalah telah diatasi tetapi masalah masih terjadi, sebaiknya meminta bantuan dari teknisi.
Itulah tutorial lengkap tentang cara menginstal Windows 10 dan cara menginstal ulang system operasi Windows 7 pada laptop Asus dengan mudah dan cepat. Jika ada pertanyaan atau masalah selama proses instalasi, silahkan tinggalkan komentar di bawah!
 Cara Instal Windows 10 di PC atau Laptop
Cara Instal Windows 10 di PC atau Laptop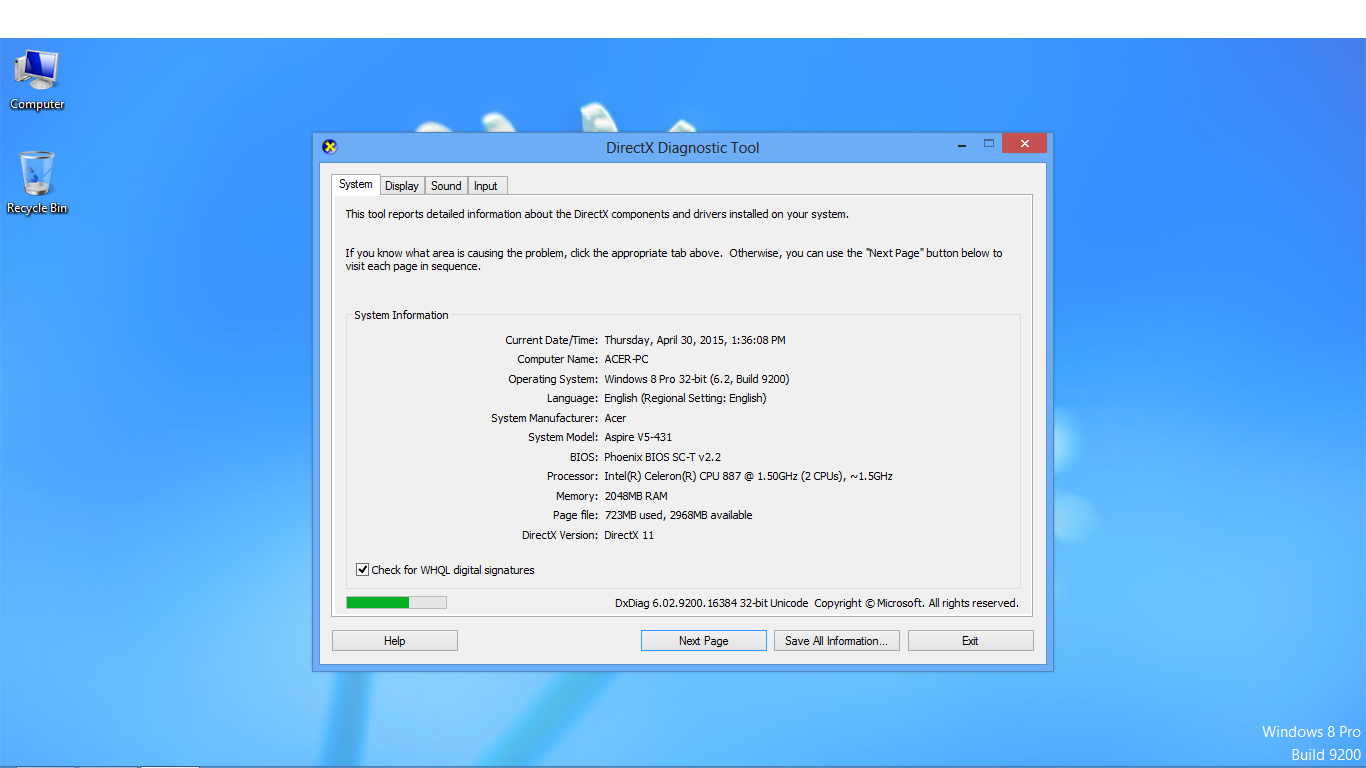 Cara Instal Ulang Laptop Asus Windows 7 Dengan Flashdisk
Cara Instal Ulang Laptop Asus Windows 7 Dengan Flashdisk