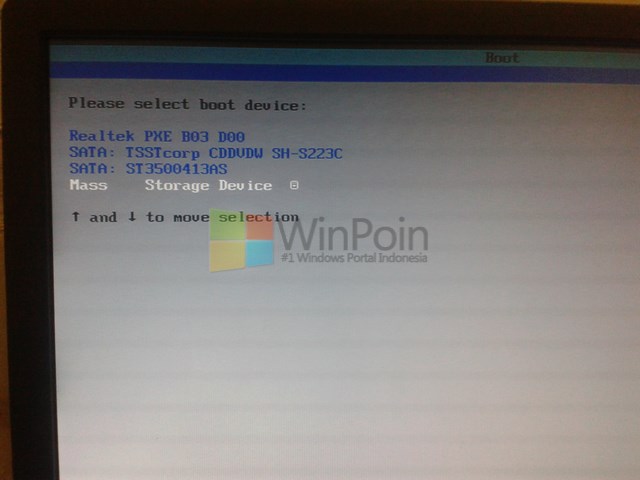Ketika berbicara mengenai pengalaman menggunakan komputer, menginstall ulang sistem operasi merupakan hal yang tidak bisa dipisahkan. Salah satu sistem operasi yang masih banyak dipakai hingga saat ini adalah Windows 7. Meski sudah tidak didukung dengan pembaruan, namun beberapa pengguna masih menyukai stabilitas dan tampilan dari Windows 7. Hal ini membuat pengguna yang masih menggunakan Windows 7 ingin tahu cara menginstall ulang dan memperbaikinya saat terjadi masalah pada sistem.
Cara Install Ulang Windows 7 Tanpa CD Driver & Tanpa Menghilangkan Data
Jika Anda ingin menginstall ulang Windows 7 tanpa CD driver dan tanpa menghilangkan data, Anda berada di tempat yang tepat. Berikut adalah cara menginstall ulang Windows 7 tanpa CD driver dan tanpa menghilangkan data:
- Pastikan komputer atau laptop dalam kondisi menyala dan sudah terhubung dengan internet.
- Download Windows 7 ISO dari situs resmi Microsoft.
- Download dan install aplikasi Windows USB/DVD Download Tool.
- Buka aplikasi Windows USB/DVD Download Tool dan pilih file ISO Windows 7 yang sudah di download tadi.
- Jika Anda ingin menginstall ulang Windows 7 di laptop yang sudah terhubung dengan jaringan internet, Anda dapat memilih opsi “USB device”. Namun, jika ingin menginstall ulang Windows 7 di PC, pilih opsi “DVD” dan masukkan blank DVD ke dalam DVD-RW.
- Ikuti petunjuk dari aplikasi Windows USB/DVD Download Tool hingga proses pembuatan bootable USB Windows 7 atau bootable DVD.
- Setelah proses pembuatan bootable USB atau DVD selesai, restart komputer atau laptop Anda.
- Ubah pengaturan boot dari USB atau DVD pada BIOS komputer atau laptop Anda. Untuk mengubah pengaturan boot dari USB atau DVD, masuk ke BIOS dengan cara reboot komputer atau laptop dan tekan tombol yang ditentukan pada layar booting sebelum sistem operasi terbuka. Biasanya pada laptop atau komputer Windows 7, tombol yang harus ditekan adalah F8 atau F12.
- Setelah masuk ke BIOS, pilih opsi “Boot”. Kemudian pilih opsi “Boot Device Priority” atau “Boot Option Priorities”.
- Jika menginstall ulang dari USB, pilih opsi “Removable Devices” dan jika dari DVD, pilih opsi “CD/DVD ROM Drive” pada posisi paling atas agar bacaan bootable USB atau DVD yang telah dibuat muncul.
- Setelah bacaan bootable USB atau DVD muncul pada posisi paling atas, tekan tombol “F10” untuk menyimpan pengaturan BIOS dan keluar.
- Komputer atau laptop akan otomatis boot dari bootable USB atau DVD yang telah dibuat tadi.
- Pilih “Install Windows 7” pada layar instalasi dan klik “Next”.
- Baca dan setujui perjanjian lisensi, lalu klik “Next”.
- Pada tahap “Type of Installation”, pilih “Upgrade” untuk tetap menyimpan data dan menginstall ulang sistem operasi atau pilih “Custom” jika ingin melakukan instalasi bersih tanpa menyimpan data. Jika memilih “Custom”, pilih partisi tempat Windows 7 akan diinstall. Jika partisi yang dipilih tidak memiliki isi data, maka partisi itu akan dihapus ketika sistem operasi Windows 7 diinstall ulang. Jika partisi yang dipilih sudah memiliki isi data, maka isi data pada partisi akan terhapus ketika sistem operasi Windows 7 diinstall ulang.
- Ikuti petunjuk pada layar instalasi hingga proses instalasi selesai.
- Setelah instalasi selesai, komputer atau laptop otomatis akan di reboot dan sistem operasi Windows 7 siap digunakan kembali.
Tutorial Lengkap Cara Install Windows 7 dengan Flashdisk Beserta Gambar
Menginstall Windows 7 dengan menggunakan flashdisk atau USB drive adalah sebuah alternatif untuk menginstall sistem operasi tanpa menggunakan DVD. Selain itu, menginstall Windows 7 dengan USB juga lebih cepat dan dapat menghemat waktu karena proses transfer data lebih cepat dibandingkan dengan DVD. Berikut adalah tutorial lengkap cara menginstall Windows 7 dengan flashdisk beserta gambar:
- Pastikan flashdisk atau USB drive yang ingin dipakai memiliki kapasitas minimal 4GB. Format flashdisk dengan memilih “Format” pada menu drop down di folder komputer.
- Download dan install aplikasi Windows 7 USB/DVD Download Tool.
- Download file ISO Windows 7 dari situs resmi Microsoft.
- Buka aplikasi Windows 7 USB/DVD Download Tool dan pilih file ISO Windows 7 yang sudah didownload tadi.
- Pilih opsi “USB drive” dan masukkan flashdisk atau USB drive yang sudah diformat sebelumnya.
- Pilih flashdisk atau USB drive yang telah diformat. Pastikan flashdisk atau USB drive tidak terhubung dengan perangkat lain karena hal tersebut dapat mengganggu jalannya proses transfer data.
- Setelah selesai, eject flashdisk atau USB drive dan reboot komputer atau laptop.
- Jika komputer atau laptop sudah terhubung dengan flashdisk atau USB drive yang telah di boot, maka akan muncul tampilan layar dari Windows 7 seperti pada penginstallan DVD.
- Pilih “Install Windows” pada tampilan layar instalasi.
- Pilih bahasa dan klik “Next”.
- Baca dan setujui perjanjian lisensi, lalu klik “Next”.
- Pilih opsi “Custom (advanced)”.
- Pilih drive tempat Windows 7 akan diinstall. Jika partisi tidak terlihat, klik “Drive options (advanced)” lalu klik “New”.
- Pilih partisi baru yang sudah dibuat, lalu klik “Next”.
- Ikuti petunjuk pada layar instalasi hingga selesai.
- Setelah selesai, komputer atau laptop Anda otomatis akan reboot dan menjadi sistem operasi hasil installasi Windows 7.
Cara Membuat Bootable Windows 7 Di Flashdisk Mudah Dengan Windows 7 USB
Untuk membuat bootable flashdisk pada sistem operasi Windows 7, Anda dapat menggunakan aplikasi Windows 7 USB/DVD Download Tool yang telah disebutkan pada tutorial sebelumnya. Berikut adalah cara membuat bootable Windows 7 di flashdisk:
- Siapkan flashdisk atau USB drive dengan kapasitas minimal 4GB dan pastikan tidak ada file penting di dalamnya.
- Jika Anda sudah punya file ISO Windows 7, menggunakan aplikasi Windows 7 USB/DVD Download Tool untuk membuat bootable flashdisk:
- Download dan install aplikasi Windows 7 USB/DVD Download Tool.
- Buka aplikasi Windows 7 USB/DVD Download Tool dan pilih file ISO Windows 7 yang sudah didownload tadi.
- Pilih opsi “USB device”.
- Masukkan flashdisk atau USB drive yang sudah disiapkan.
- Ikuti instruksi di aplikasi Windows 7 USB/DVD Download Tool hingga proses pembuatan bootable selesai.
- Jika Anda tidak punya file ISO Windows 7:
- Masukkan DVD installer Windows 7 ke dalam DVD-ROM pada komputer atau laptop.
- Buka “My Computer” dan klik kanan DVD Windows 7, lalu pilih “Open”.
- Klik “Select All” dan “Copy” pada halaman yang terbuka.
- Buka flashdisk atau USB drive dan klik “Paste”.
- Jangan matikan proses karena menyalin file ISO Windows 7 ke flashdisk atau USB drive dapat memakan waktu cukup lama. Pastikan koneksi USB tidak terputus atau proses menjadi rusak.
- Setelah selesai menyalin, buka Windows 7 USB/DVD Download Tool.
- Pilih opsi “USB device” dan masukkan flashdisk atau USB drive yang sudah disiapkan sebelumnya.
- Ikuti instruksi di aplikasi Windows 7 USB/DVD Download Tool hingga proses pembuatan bootable selesai.
FAQ
Apa yang harus dilakukan jika proses instalasi Windows 7 gagal?
Jika instalasi Windows 7 gagal, ada beberapa hal yang dapat dilakukan:
- Coba lakukan proses instalasi ulang. Kadang-kadang proses installasi gagal karena kesalahan pada proses sebelumnya.
- Matikan komputer atau laptop dan lepaskan kabel dari sumber listrik. Kemudian biarkan selama beberapa menit dan hubungkan kembali kabel ke sumber listrik. Coba lakukan proses instalasi ulang kembali setelah itu.
- Ulangi proses dengan mengikuti petunjuk pada layar instalasi secara teliti.
- Cek perangkat keras yang terpasang pada komputer atau laptop yang sedang dipakai. Kadang-kadang masalah instalasi disebabkan oleh hardware yang tidak kompatibel dengan sistem operasi Windows 7.
- Coba gunakan flashdisk atau USB drive lain untuk membuat bootable USB Windows 7 atau pastikan DVD installer Windows 7 dalam kondisi baik.
Apakah ada perbedaan proses instalasi Windows 7 pada laptop dengan pada PC?
Proses instalasi Windows 7 pada laptop dan PC tidak jauh berbeda. Hanya terdapat perbedaan pada cara mengubah pengaturan boot dari BIOS. Pada laptop, biasanya tombol yang harus ditekan untuk masuk ke BIOS adalah F12 atau F8, sedangkan pada PC atau desktop, tombol yang harus ditekan biasanya adalah F9 atau Del. Selain itu, proses instalasi dan pengaturan lainnya mirip pada kedua perangkat tersebut.
Video Youtube
Demikianlah tutorial mengenai cara install ulang Windows 7 tanpa CD driver dan tanpa menghilangkan data serta cara membuat bootable Windows 7 di flashdisk beserta gambar. Dengan mengikuti tutorial ini, Anda dapat menginstall ulang sistem operasi dengan mudah dan cepat tanpa harus membawa CD/DVD installer.