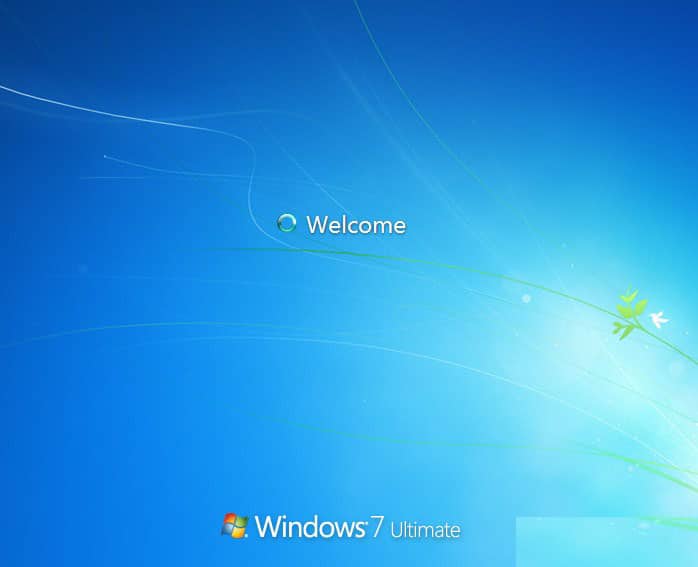Windows 7 mungkin adalah sistem operasi yang paling banyak digunakan oleh pengguna komputer di seluruh dunia. Namun, ada banyak alasan mengapa seseorang mungkin perlu untuk menginstal ulang Windows 7. Mungkin sistem operasi ini telah rusak, lambat, atau bahkan terinfeksi virus. Anda juga mungkin baru saja membeli komputer bekas yang sudah terinstal Windows 7, tetapi ingin memulai dari awal dan menyiapkan sistem operasi sesuai dengan kebutuhan Anda.
Berikut ini adalah cara instal ulang Windows 7 dengan teknik partisi yang akan memungkinkan Anda menginstal ulang sistem operasi tanpa kehilangan data yang tersimpan pada hard disk.
Cara Instal Ulang Windows 7 Tanpa Kehilangan Data : Cara Partisi
Pertama, pastikan bahwa Anda sudah mem-back up semua data penting Anda. Meskipun Anda menggunakan teknik partisi untuk menginstal ulang Windows 7, tetap terdapat kemungkinan terjadinya kegagalan atau kerusakan pada sistem saat instalasi, sehingga menyebabkan hilangnya data pada hard disk Anda. Oleh karena itu, sangat disarankan untuk mem-back up semua data penting Anda sebelum memulai proses instalasi.
Selanjutnya, siapkan CD atau DVD instalasi Windows 7 atau USB flash drive bootable yang berisi file instalasi Windows 7. Anda juga perlu memastikan bahwa boot order pada komputer atau laptop Anda sudah diatur sedemikian rupa sehingga booting dimulai dari CD/DVD atau flash drive.
Jika Windows 7 sudah terinstal pada komputer Anda, langkah pertama yang harus dilakukan adalah mempartisi hard disk menjadi dua bagian. Partisi yang pertama digunakan untuk menyimpan sistem operasi dan program-program yang terinstal, sedangkan partisi kedua digunakan untuk menyimpan semua data seperti dokumen, gambar, musik, dan video. Dengan cara ini, ketika Anda melakukan instalasi ulang, data yang tersimpan pada partisi kedua tetap aman dan tidak terkena dampak dari instalasi ulang.
Untuk melakukan partisi, jalankan Windows 7 dan buka disk management. Pilih disk yang ingin Anda partisi dan pilih ‘shrink volume’. Selanjutnya, masukkan ukuran partisi yang Anda inginkan dan kemudian klik ‘shrink’.
Selain itu, Anda juga bisa menggunakan software partisi seperti EaseUS Partition Master, MiniTool Partition Wizard, atau AOMEI Partition Assistant untuk memudahkan proses partisi.
Setelah hard disk terpartisi, maka Anda bisa mulai melakukan instalasi ulang Windows 7 tanpa perlu khawatir kehilangan data. Langkah-langkah instalasi ulang Windows 7 dengan teknik partisi adalah sebagai berikut:
- Masukkan USB flash drive bootable atau CD/DVD instalasi Windows 7 ke dalam komputer atau laptop Anda. Pastikan boot order sudah disetel untuk mem-booting dari drive tersebut.
- Tekan tombol ‘Enter’ untuk memulai proses booting. Pada layar perintah instalasi, pilih bahasa dan jenis format yang ingin digunakan pada instalasi.
- Klik ‘install now’ untuk memulai proses instalasi. Baca dan setujui persyaratan lisensi Windows 7 kemudian klik ‘next’.
- Pada layar selanjutnya, pilih opsi ‘upgrade’ atau ‘custom (advanced)’. Opsi ‘upgrade’ memungkinkan Anda untuk melakukan instalasi ulang Windows 7 tanpa kehilangan data dan program yang sudah terinstal pada komputer, sedangkan opsi ‘custom (advanced)’ digunakan jika Anda ingin melakukan instalasi bersih.
- Pilih partisi yang ingin Anda gunakan untuk instalasi sistem operasi dan pilih opsi ‘format’. Ingat, pilih partisi yang tidak mengandung data penting karena proses format akan menghapus semua data pada partisi tersebut.
- Ikuti petunjuk pada layar untuk menyelesaikan proses instalasi. Tunggu hingga proses instalasi selesai dan jangan matikan komputer atau laptop Anda selama proses instalasi berlangsung.
- Pada layar selanjutnya, masukkan lisensi produk Windows 7 yang Anda miliki. Produk key dapat ditemukan pada stiker yang terdapat pada casing komputer atau laptop Anda.
- Setelah memasukkan produk key, pilih opsi ‘activate’. Tunggu hingga proses aktivasi selesai.
- Langkah terakhir, install driver untuk perangkat keras yang terinstal pada komputer atau laptop Anda.
Cara Install Windows 7 dengan Flashdisk untuk Pemula Lengkap dengan Gambar
Jika Anda tidak memiliki CD atau DVD instalasi Windows 7, Anda masih bisa melakukan instalasi dengan menggunakan flashdisk. Berikut ini adalah cara instal ulang Windows 7 dengan menggunakan flashdisk:
- Siapkan USB flash disk dengan minimal kapasitas 4GB. Pastikan tidak terdapat data penting pada flashdisk ini karena proses pembuatan flashdisk bootable akan menghapus semua data pada flashdisk tersebut.
- Download file ISO Windows 7 dari layanan online dan extract ke dalam sebuah folder.
- Download software WinToFlash dan install pada komputer atau laptop Anda.
- Lakukan langkah-langkah berikut pada software WinToFlash:
- Pilih ‘Windows setup transfer wizard’.
- Pilih file ISO yang sudah Anda download sebelumnya.
- Tentukan lokasi USB flashdisk dan pilih ‘create USB drive’.
- Tunggu proses pembuatan flashdisk bootable selesai.
- Setelah flashdisk bootable terbuat, hubungkan flashdisk ke komputer atau laptop yang akan diinstal Windows 7.
- Setelah booting, langkah-langkah instalasi Windows 7 yang perlu diikuti adalah sama dengan instalasi menggunakan CD/DVD.
FAQ
Pertanyaan 1: Apakah Instalasi Ulang Windows 7 Merusak Hard Disk?
Jawaban: Instalasi ulang Windows 7 tidak merusak hard disk. Namun, tetap ada risiko kehilangan data pada hard disk yang terjadi karena proses instalasi yang salah atau kegagalan sistem. Oleh karena itu, sangat disarankan untuk selalu mem-back up data sebelum melakukan instalasi ulang.
Pertanyaan 2: Apakah Saya Membutuhkan Produk Key Windows 7 untuk Melakukan Instalasi Ulang?
Jawaban: Ya, Anda akan membutuhkan produk key Windows 7 untuk melakukan instalasi ulang. Produk key ini biasanya terdapat pada stiker yang ditempel pada casing komputer atau laptop Anda. Jika Anda tidak memiliki produk key, maka Anda harus membeli produk key dari Microsoft sebelum melakukan instalasi ulang.
Video:
Demikianlah cara instal ulang Windows 7 dengan teknik partisi atau menggunakan flashdisk. Pilihlah teknik instalasi yang paling sesuai dengan kebutuhan Anda. Jangan lupa untuk mem-back up data sebelum melakukan instalasi ulang dan periksa kembali apakah Anda sudah memiliki produk key Windows 7 sebelum memulai proses instalasi.