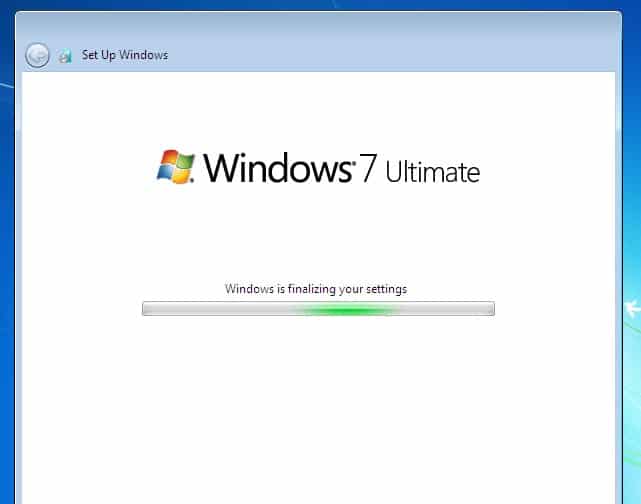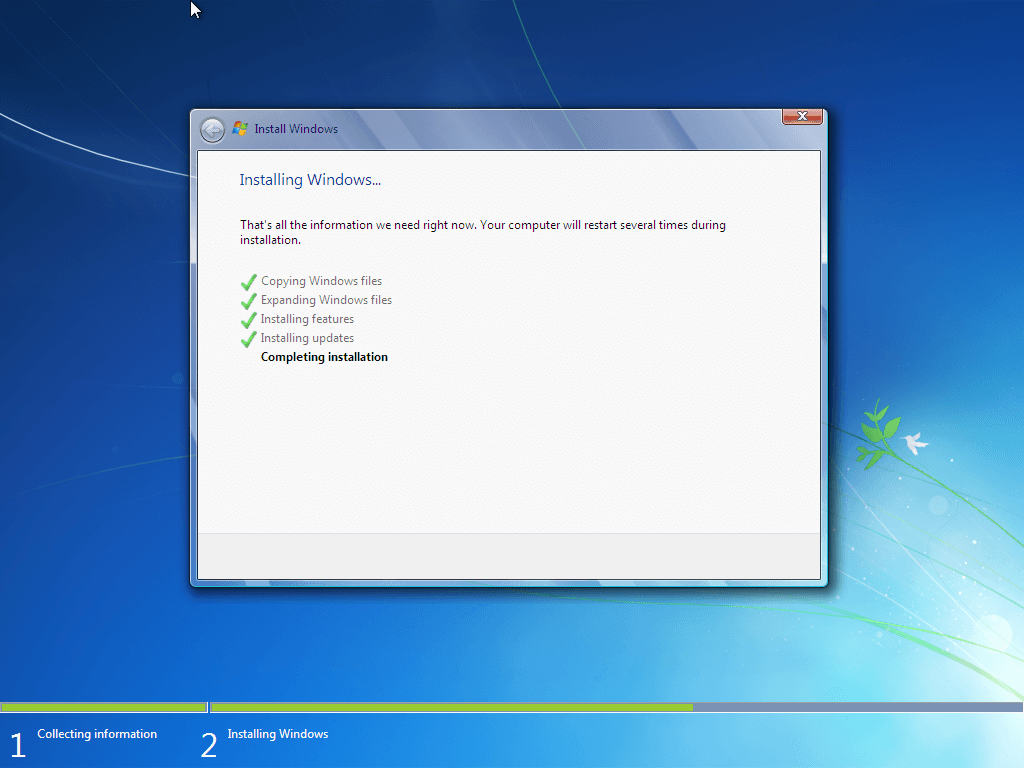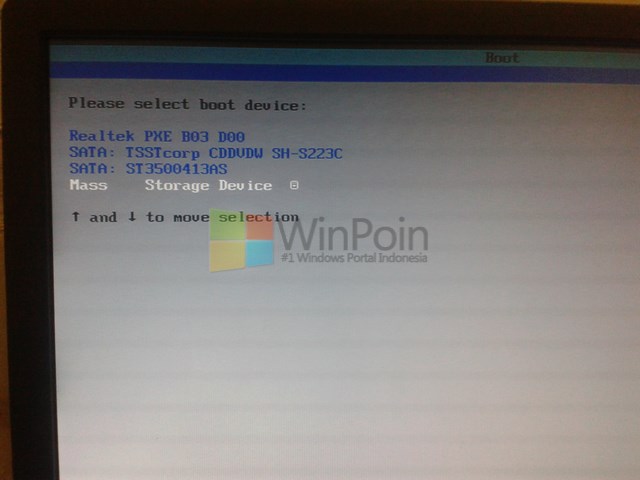Memasang sistem operasi Windows 7 pada komputer adalah hal yang cukup umum dilakukan. Namun, bagi pemula yang belum terbiasa, proses instalasi dapat terasa sedikit rumit.
Cara Install Windows 7 dengan Flashdisk untuk Pemula Lengkap dengan Gambar
Ada beberapa cara untuk memasang Windows 7, salah satunya adalah dengan menggunakan flashdisk. Berikut ini merupakan langkah-langkah lengkapnya:
- Pastikan kamu memiliki Flashdisk dengan kapasitas minimal 4GB. Kemudian, format flashdisk menggunakan FAT32.
- Unduh file ISO Windows 7 dari situs resmi Microsoft atau dari sumber terpercaya lainnya.
- Unduh juga software Rufus yang akan membantu kamu membuat bootable flashdisk. Kamu bisa mengunduh software tersebut di https://rufus.ie/
- Jalankan software Rufus, maka akan muncul tampilan seperti ini:
Pada bagian Device, pilih flashdisk yang akan kamu jadikan bootable. Setelah itu, pada bagian Boot selection, pilih opsi disk atau file ISO Windows 7 yang sudah kamu unduh. Kamu bisa melakukan pengaturan lainnya, seperti format, partisi, label, dan lain-lain, atau kamu bisa membiarkannya pada pengaturan default. Kemudian, klik Start untuk memulai proses pembuatan bootable flashdisk.
Setelah proses pembuatan selesai, kamu sudah siap untuk memulai proses instalasi Windows 7 dengan flashdisk tersebut. Berikut langkah-langkahnya:
- Sambungkan flashdisk ke komputer yang akan dipasang Windows 7, kemudian nyalakan komputer.
- Pilih Boot Priority di BIOS. Untuk komputer desktop, kamu bisa masuk ke BIOS dengan menekan tombol F2, F10, atau Del saat booting. Sedangkan untuk komputer laptop, kamu bisa menekan tombol F2 atau Del.
- Pada menu BIOS, pilih Boot Priority dan ubah pengaturannya menjadi USB Disk atau Removable Device yang sesuai dengan jenis flashdisk yang kamu gunakan. Lalu, simpan pengaturan dan keluar dari BIOS.
- Komputer akan me-restart dan kemudian menampilkan tampilan seperti ini:
Pilih Bahasa dan Lokasi yang sesuai dengan yang kamu inginkan, kemudian klik Next.
- Klik Install now.
- Baca dan terima syarat dan ketentuan lisensi Windows 7, kemudian klik Next.
- Pilih Custom (advanced) sebagai jenis instalasi.
- Pada bagian Where do you want to install Windows?, pilih bagian Hard Disk Drive atau SSD yang akan kamu jadikan tempat instalasi Windows 7.
- Akan muncul pemberitahuan mengenai partisi harddisk atau SSD yang akan di-format. Klik OK untuk melanjutkan.
- Proses instalasi Windows 7 akan dimulai. Tunggu hingga proses selesai.
- Setelah instalasi selesai, komputer akan restart dan kamu bisa memasukkan username dan password.
Selesai, kamu sudah berhasil memasang sistem operasi Windows 7 dengan flashdisk.
Cara Install Windows 7 Dengan Bootable Flashdisk
Selain menggunakan Rufus, kamu juga bisa menggunakan software lainnya untuk membuat bootable flashdisk, seperti Windows 7 USB/DVD Download Tool dan UNetbootin. Nah, berikut ini adalah langkah-langkah instalasi Windows 7 dengan bootable flashdisk menggunakan Windows 7 USB/DVD Download Tool:
- Pastikan kamu memiliki Flashdisk dengan kapasitas minimal 4GB. Kemudian, format flashdisk menggunakan FAT32.
- Unduh file ISO Windows 7 dari situs resmi Microsoft atau dari sumber terpercaya lainnya.
- Unduh dan install software Windows 7 USB/DVD Download Tool dari situs resmi Microsoft di https://www.microsoft.com/en-us/download/windows-usb-dvd-download-tool
- Jalankan software Windows 7 USB/DVD Download Tool, maka akan muncul tampilan seperti ini:
Pada bagian Source file, klik Browse dan cari file ISO Windows 7 yang telah kamu unduh. Kemudian, klik Next.
Pada bagian Media type, pilih USB device. Kemudian, klik Next.
Pada bagian USB device, pilih flashdisk yang akan kamu jadikan bootable. Kemudian, klik Begin copying untuk memulai proses pembuatan bootable flashdisk.
Setelah proses pembuatan selesai, kamu sudah siap untuk memulai proses instalasi Windows 7 dengan flashdisk tersebut. Berikut langkah-langkahnya:
- Sambungkan flashdisk ke komputer yang akan dipasang Windows 7, kemudian nyalakan komputer.
- Pilih Boot Priority di BIOS. Untuk komputer desktop, kamu bisa masuk ke BIOS dengan menekan tombol F2, F10, atau Del saat booting. Sedangkan untuk komputer laptop, kamu bisa menekan tombol F2 atau Del.
- Pada menu BIOS, pilih Boot Priority dan ubah pengaturannya menjadi USB Disk atau Removable Device yang sesuai dengan jenis flashdisk yang kamu gunakan. Lalu, simpan pengaturan dan keluar dari BIOS.
- Komputer akan me-restart dan kemudian menampilkan tampilan seperti ini:
Pilih Bahasa dan Lokasi yang sesuai dengan yang kamu inginkan, kemudian klik Next.
- Klik Install now.
- Baca dan terima syarat dan ketentuan lisensi Windows 7, kemudian klik Next.
- Pilih Custom (advanced) sebagai jenis instalasi.
- Pada bagian Where do you want to install Windows?, pilih bagian Hard Disk Drive atau SSD yang akan kamu jadikan tempat instalasi Windows 7.
- Akan muncul pemberitahuan mengenai partisi harddisk atau SSD yang akan di-format. Klik OK untuk melanjutkan.
- Proses instalasi Windows 7 akan dimulai. Tunggu hingga proses selesai.
- Setelah instalasi selesai, komputer akan restart dan kamu bisa memasukkan username dan password.
Selesai, kamu sudah berhasil memasang sistem operasi Windows 7 dengan bootable flashdisk.
Tutorial Lengkap Cara Install Windows 7 dengan Flashdisk Beserta Gambar
Jika kamu masih kesulitan memasang Windows 7 dengan flashdisk, jangan khawatir. Berikut ini adalah tutorial lengkapnya beserta gambar:
- Siapkan flashdisk dengan kapasitas minimal 4GB dan format menggunakan FAT32.
- Unduh file ISO Windows 7 dari situs resmi Microsoft atau dari sumber terpercaya lainnya.
- Unduh software WinToFlash dari situs resmi di https://wintoflash.com/home/en/
- Jalankan software WinToFlash, kemudian klik Next.
- Pilih Windows file path dan cari file ISO Windows 7 yang telah kamu unduh. Kemudian, pilih Transfer Windows 7 Setup to USB Drive.
- Pada bagian USB drive, pilih flashdisk yang akan kamu jadikan bootable. Kemudian, klik Next.
- Akan muncul pilihan mode transfer. Kamu bisa memilih Automatic mode atau Advanced mode. Jika kamu memilih Automatic mode, WinToFlash akan melakukan setting secara otomatis. Sedangkan jika kamu memilih Advanced mode, kamu bisa melakukan setting manual berdasarkan kebutuhan kamu.
- Klik Next untuk melanjutkan.
- Akan muncul pemberitahuan mengenai USB drive yang akan di-format. Klik OK untuk melanjutkan.
- Proses pembuatan bootable flashdisk akan dimulai. Tunggu hingga proses selesai.
Selanjutnya, kamu bisa memulai proses instalasi Windows 7 dengan flashdisk yang sudah kamu buat tadi. Berikut langkah-langkahnya:
- Sambungkan flashdisk ke komputer yang akan dipasang Windows 7, kemudian nyalakan komputer.
- Pilih Boot Priority di BIOS. Untuk komputer desktop, kamu bisa masuk ke BIOS dengan menekan tombol F2, F10, atau Del saat booting. Sedangkan untuk komputer laptop, kamu bisa menekan tombol F2 atau Del.
- Pada menu BIOS, pilih Boot Priority dan ubah pengaturannya menjadi USB Disk atau Removable Device yang sesuai dengan jenis flashdisk yang kamu gunakan. Lalu, simpan pengaturan dan keluar dari BIOS.
- Komputer akan me-restart dan kemudian menampilkan tampilan seperti ini:
Pilih Bahasa dan Lokasi yang sesuai dengan yang kamu inginkan, kemudian klik Next.
- Klik Install now.
- Baca dan terima syarat dan ketentuan lisensi Windows 7, kemudian klik Next.
- Pilih Custom (advanced) sebagai jenis instalasi.
- Pada bagian Where do you want to install Windows?, pilih bagian Hard Disk Drive atau SSD yang akan kamu jadikan tempat instalasi Windows 7.
- Akan muncul pemberitahuan mengenai partisi harddisk atau SSD yang akan di-format. Klik OK untuk melanjutkan.
- Proses instalasi Windows 7 akan dimulai. Tunggu hingga proses selesai.
- Setelah instalasi selesai, komputer akan restart dan kamu bisa memasukkan username dan password.
Tidak sulit bukan memasang Windows 7 dengan flashdisk? Dengan membaca dan mengikuti langkah-langkah di atas, kamu bisa melakukannya sendiri dengan mudah.