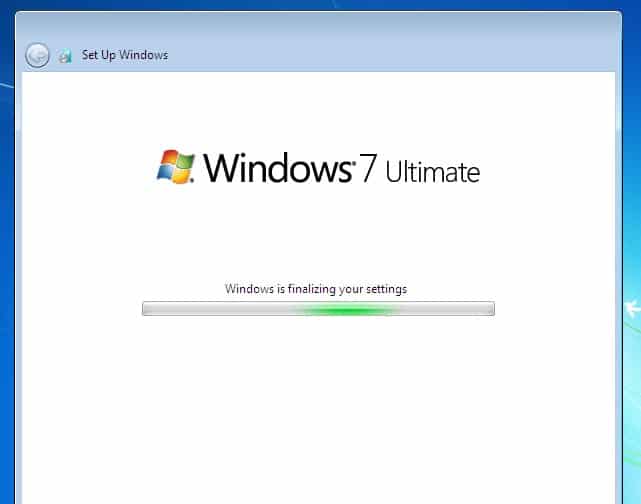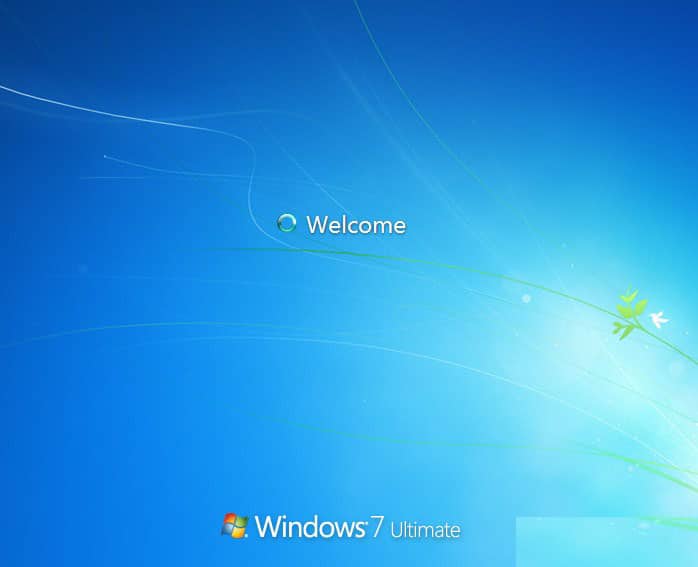Bila kamu ingin menginstal sistem operasi Windows untuk pertama kalinya, atau mengganti sistem operasi yang sedang kamu gunakan, kamu mungkin membutuhkan panduan mengenai cara menginstal Windows yang tepat. Dalam artikel ini, kamu akan menemukan panduan lengkap mengenai cara menginstal Windows 7 dan Windows 10.
Cara Install Windows 7 dengan Flashdisk untuk Pemula Lengkap dengan Gambar
Bagi yang masih pemula dalam hal instalasi sistem operasi, menginstal Windows 7 dengan flashdisk mungkin terdengar sulit. Tetapi sebenarnya, prosesnya cukup mudah bila kamu memahami langkah-langkahnya. Berikut ini adalah panduan lengkap cara menginstal Windows 7 dengan flashdisk:
1. Persiapkan Bahan yang Dibutuhkan
Hal pertama yang harus kamu lakukan adalah menyiapkan bahan yang dibutuhkan, yaitu:
- Flashdisk dengan ukuran minimal 4 GB
- File ISO Windows 7
- Software WinToFlash (yang dapat diunduh secara gratis di situs resminya)
- Komputer atau laptop
2. Extraks File ISO Windows 7
Setelah menyiapkan bahan-bahan yang diperlukan, langkah selanjutnya adalah mengekstrak file ISO Windows 7 yang sudah kamu download. Kamu dapat menggunakan software pengarsip, seperti WinRAR atau 7-Zip, untuk mengekstrak file tersebut.
3. Instal dan Jalankan Software WinToFlash
Setelah file ISO Windows 7 berhasil diekstrak, kamu perlu menginstal software WinToFlash ke dalam komputer atau laptop kamu. Setelah berhasil diinstal, jalankan software tersebut dan pilih opsi “Windows Setup Transfer Wizard”.
4. Pilih File ISO Windows 7
Selanjutnya, kamu perlu memilih file ISO Windows 7 yang sudah kamu ekstrak sebelumnya. Klik tombol “Browse” dan cari file tersebut di dalam folder yang kamu pilih untuk mengekstrak file ISO tersebut. Jangan lupa untuk memilih drive USB yang dituju sebagai media instalasi Windows 7 dan klik tombol “Next”.
5. Klik “Create”
Selanjutnya, tekan tombol “Create” dan proses pembuatan flashdisk bootable Windows 7 akan dimulai. Proses ini bisa memakan waktu sekitar 30 menit, tergantung pada kecepatan flashdisk dan komputer atau laptop yang kamu gunakan.
6. Instal Windows 7
Setelah flashdisk bootable Windows 7 berhasil dibuat, kamu dapat menggunakannya untuk menginstal Windows 7 ke dalam komputer atau laptop kamu. Caranya adalah dengan memasukkan flashdisk tersebut ke dalam USB port pada komputer atau laptop yang ingin kamu instal Windows 7 ke dalamnya. Nyalakan komputer atau laptop tersebut dan ikuti panduan instalasi yang muncul.
Panduan Lengkap Cara Install Windows 10 di PC atau Laptop
Bagi kamu yang ingin menginstal Windows 10, berikut ini adalah panduan lengkap mengenai cara menginstal Windows 10 di PC atau laptop:
1. Unduh File ISO Windows 10
Hal pertama yang harus kamu lakukan adalah mengunduh file ISO Windows 10 dari situs resmi Microsoft. Kamu dapat menemukannya di website resmi Microsoft melalui link berikut: https://www.microsoft.com/en-us/software-download/windows10ISO/.
2. Persiapkan Flashdisk Bootable
Setelah file ISO Windows 10 berhasil diunduh, kamu perlu menyiapkan flashdisk bootable untuk melakukan instalasi Windows 10 di PC atau laptop kamu. Kamu dapat menggunakan software seperti Rufus atau Media Creation Tool yang disediakan oleh Microsoft untuk membuat flashdisk bootable.
3. Booting dari Flashdisk
Setelah flashdisk bootable berhasil dibuat, selanjutnya adalah melakukan booting dari flashdisk tersebut. Untuk melakukannya, kamu perlu memasukkan flashdisk tersebut ke dalam port USB pada PC atau laptop yang ingin kamu instal Windows 10 ke dalamnya. Selanjutnya, nyalakan PC atau laptop tersebut dan masuk ke BIOS atau UEFI untuk mengatur booting dari flashdisk tersebut.
4. Instalasi Windows 10
Setelah berhasil melakukan booting dari flashdisk, kamu akan disambut dengan tampilan instalasi Windows 10. Pilih bahasa yang ingin kamu gunakan, kemudian klik “Install Now”. Setelah itu, kamu perlu menyetujui persyaratan yang disediakan oleh Microsoft, kemudian klik “Next”.
5. Aktivasi Windows 10
Setelah instalasi selesai, kamu perlu mengaktifkan Windows 10. Kamu dapat membeli lisensi Windows 10 secara online atau di toko elektronik terdekat. Setelah membeli lisensi, kamu dapat mengaktifkannya dengan masuk ke “Settings” > “Update & Security” > “Activation”.
FAQ
1. Apakah Aman Menginstal Windows Sendiri?
Ya, menginstal Windows sendiri adalah suatu hal yang cukup aman, selama kamu mengikuti panduan instalasi dengan cermat dan menjaga keamanan perangkat lunak kamu. Selain itu, pastikan kamu selalu terhubung dengan internet setelah menginstal Windows untuk memastikan bahwa kamu menggunakan versi Windows terbaru yang lebih aman.
2. Apakah Saya Harus Membayar Untuk Lisensi Windows?
Ya, kamu perlu membeli lisensi Windows untuk dapat mengaktifkan sistem operasi tersebut. Namun, kamu dapat menggunakan Windows tanpa mengaktifkannya selama beberapa waktu sebelum kamu memutuskan untuk membeli lisensinya.
Dalam video ini, kamu dapat belajar cara menginstal Windows 10 di PC atau laptop kamu secara lengkap dan terperinci. Jangan sungkan untuk menonton video ini bila kamu masih merasa kesulitan mengenai cara menginstal Windows 10.