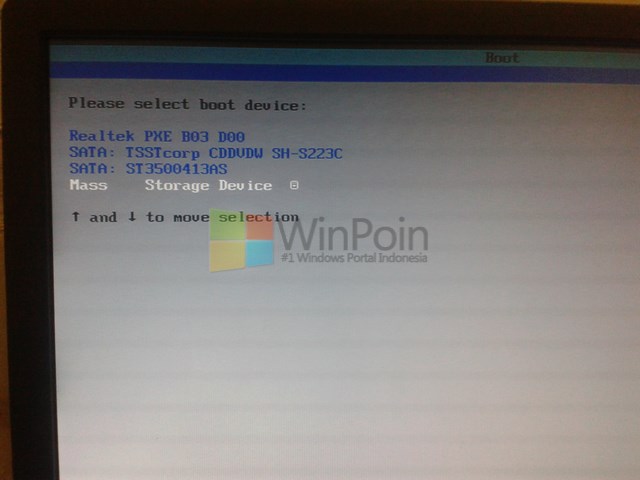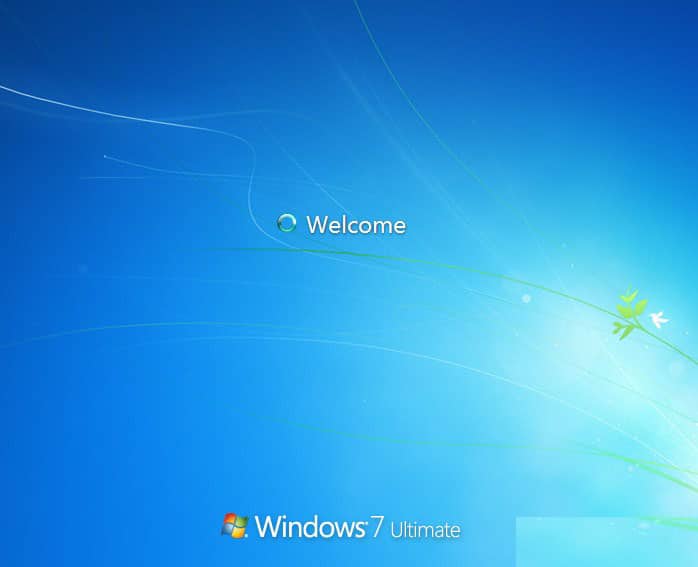Windows 7 merupakan salah satu sistem operasi yang masih digunakan oleh banyak orang hingga saat ini. Namun, terkadang kita perlu melakukan instalasi ulang untuk menyegarkan sistem dan memperbaiki masalah yang ada. Berikut adalah beberapa langkah cara install ulang Windows 7 dengan flashdisk dan tanpa menghilangkan data.
Cara Install Ulang Windows 7 Tanpa CD Driver & Tanpa Menghilangkan Data
Sebelum melakukan instalasi ulang, pastikan untuk membuat cadangan data-data penting yang ada di dalam komputer atau laptop Anda. Hal ini dikarenakan instalasi ulang akan menghapus semua data yang ada di dalamnya. Setelah itu, lakukan langkah-langkah berikut ini:
1. Persiapan Instalasi
- Unduh file ISO Windows 7 dari situs resmi Microsoft atau dari sumber terpercaya lainnya.
- Persiapkan flashdisk dengan kapasitas minimal 4GB dan format menjadi NTFS.
- Unduh aplikasi Rufus, yang dapat digunakan untuk membuat flashdisk bootable.
2. Buat Flashdisk Bootable
Setelah persiapan dilakukan, langkah selanjutnya adalah membuat flashdisk menjadi bootable sehingga dapat digunakan untuk menginstal ulang Windows. Berikut cara pembuatan flashdisk bootable menggunakan aplikasi Rufus:
- Buka aplikasi Rufus dan pilih flashdisk yang akan dibuat bootable.
- Pilih file ISO Windows 7 yang sudah didownload pada kolom “Boot selection.”
- Pastikan pengaturan format partition dan sistem file sudah benar.
- Klik “Start” untuk memulai proses pembuatan flashdisk bootable.
Setelah proses pembuatan selesai, flashdisk sudah siap digunakan untuk instalasi ulang Windows 7. Selanjutnya, pasang flashdisk pada komputer atau laptop yang akan diinstal ulang dan atur booting pada menu BIOS agar dapat booting dari flashdisk.
3. Instalasi Windows 7
Setelah flashdisk berhasil digunakan untuk melakukan booting, proses instalasi Windows 7 dapat dilakukan dengan mengikuti langkah-langkah berikut ini:
-
Pilih bahasa yang diinginkan, kemudian pilih “Install Now.”
-
Baca dan terima “License terms”, kemudian klik “Next.”
- Pilih opsi “Custom (Advanced)” untuk melakukan instalasi ulang.
- Pilih drive tempat instalasi Windows 7. Jangan lupa untuk memilih opsi “Format” agar data yang lama terhapus.
- Tunggu proses instalasi Windows 7 sampai selesai. Setelah itu, ikuti petunjuk untuk melakukan pengaturan awal seperti pengaturan bahasa dan waktu.
Tutorial Lengkap Cara Install Windows 7 dengan Flashdisk Beserta Gambar
Bagi yang masih merasa kesulitan dengan langkah-langkah di atas, atau ingin melihat tampilan layar saat melakukan proses instalasi Windows 7 dengan flashdisk, bisa mengikuti tutorial berikut ini:
Step 1: Persiapan Instalasi
- Unduh file ISO Windows 7 dan aplikasi Rufus.
- Persiapkan flashdisk dengan kapasitas minimal 4GB.
Step 2: Buat Flashdisk Bootable
- Buka aplikasi Rufus dan pilih flashdisk yang akan dibuat bootable.
- Pilih file ISO Windows 7 yang sudah didownload.
- Klik “Start” untuk memulai proses pembuatan flashdisk bootable.
Step 3: Atur Booting
Setelah flashdisk berhasil dibuat bootable, maka langkah selanjutnya adalah mengatur booting pada menu BIOS agar komputer dapat melakukan booting dari flashdisk. Berikut cara atur booting di BIOS:
- Restart komputer dan tekan tombol Untuk masuk BIOS (biasanya tombol “Delete”, “F2” atau “F10”).
- Pilih opsi “Boot” atau “Boot sequence”, kemudian pilih opsi “USB-HDD” sebagai pilihan pertama pada menu booting.
- Simpan perubahan dan keluar dari BIOS.
Step 4: Install Windows 7
Setelah aturan booting selesai diatur, proses instalasi Windows 7 dapat dilakukan dengan mengikuti langkah-langkah berikut:
- Boot komputer melalui flashdisk bootable dan pilih bahasa yang diinginkan, kemudian klik “Install now”.
- Baca dan terima “License terms.”
- Pilih opsi “Custom (Advanced)” untuk melakukan instalasi ulang.
- Pilih drive tempat instalasi Windows 7. Jangan lupa untuk memilih opsi “Format” agar data yang lama terhapus.
- Tunggu proses instalasi sampai selesai dan ikuti petunjuk untuk melakukan pengaturan awal seperti pengaturan bahasa dan waktu.
FAQ
1. Apakah data yang ada di dalam komputer akan hilang saat melakukan instalasi ulang?
Ya, instalasi ulang akan menghapus semua data yang ada di dalam komputer. Untuk itu, sebelum melakukan instalasi ulang pastikan Anda telah mem-backup data-data penting yang ada di dalam komputer atau laptop.
2. Apakah bisa melakukan instalasi ulang Windows 7 dengan menggunakan CD Driver?
Ya, selain menggunakan flashdisk, Anda juga dapat menggunakan CD Driver untuk melakukan instalasi ulang Windows 7.
Video Tutorial
Berikut adalah video tutorial lengkap cara install ulang Windows 7 dengan flashdisk beserta gambar yang dapat membantu Anda dalam melakukan instalasi ulang:
Itulah langkah-langkah cara instal ulang Windows 7 dengan flashdisk dan tanpa menghilangkan data. Dengan melakukan instalasi ulang secara berkala, sistem operasi di komputer atau laptop Anda akan kembali ter-refresh sehingga kinerja dan performa menjadi lebih baik.