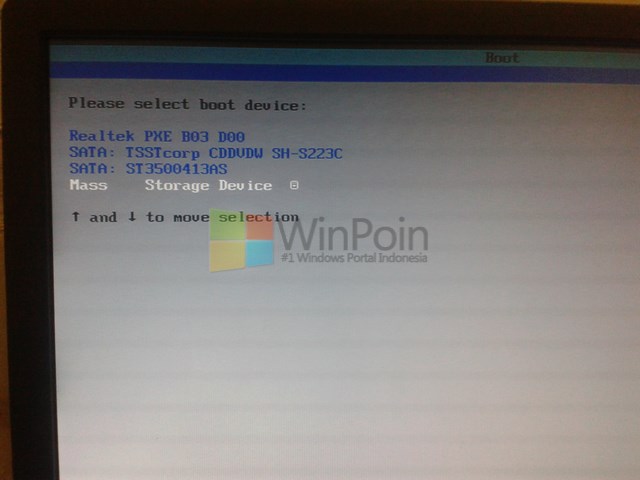Apakah Anda sedang bersiap untuk melakukan instal ulang Windows 7 pada komputer Anda? Jangan khawatir! Artikel ini akan memberikan panduan cara instal ulang Windows 7 yang lengkap beserta gambar agar Anda dapat melakukannya dengan mudah dan tanpa mengalami kesulitan.
Langkah 1: Siapkan Dulu Semua Barang yang Dibutuhkan
Sebelum memulai pembahasan tentang cara instal ulang Windows 7, pertama-tama pastikan untuk mempersiapkan segala hal yang dibutuhkan selama proses instalasi. Berikut adalah beberapa barang yang harus Anda siapkan:
1. DVD instalasi Windows 7
Anda akan memerlukan DVD instalasi Windows 7 untuk memulai proses instal ulang. Jika Anda tidak memiliki DVD ini, Anda dapat men-download file ISO dari situs resmi Microsoft dan membakar-nya ke dalam DVD kosong menggunakan aplikasi burning seperti Nero atau Roxio.
2. Product key Windows 7
Product key Windows 7 adalah serial number unik yang diberikan oleh Microsoft ketika Anda membeli lisensi Windows 7. Anda harus memasukkan product key ini selama proses instalasi untuk dapat mengaktifkan Windows 7 Anda nanti.
3. CD/Flashdisk driver motherboard
Driver motherboard sangat penting untuk mengoptimalkan kinerja komputer Anda. Pastikan telah menyiapkan CD atau flashdisk yang berisi driver motherboard Anda.
4. Data backup penting
Sebelum melakukan instal ulang, pastikan untuk mem-backup data-data penting Anda seperti dokumen, foto, video, dan file penting lainnya. Anda dapat menyalin-nya ke dalam flashdisk atau harddisk eksternal.
Langkah 2: Booting dari DVD atau Flashdisk
Setelah semua barang yang diperlukan siap, berikutnya Anda harus mengatur BIOS komputer untuk booting dari DVD atau USB flashdisk. Caranya adalah sebagai berikut:
1. Masuk ke BIOS
Untuk memasuki BIOS pada saat start up, tekan tombol DEL atau F2 pada keyboard komputer Anda. Berikut adalah contoh BIOS pada komputer desktop:
BIOS pada notebook mungkin akan terlihat sedikit berbeda dari pada desktop.
2. Atur boot priority
Cari opsi Boot Priority atau Boot Sequence, dan atur DVD atau USB flashdisk menjadi prioritas pertama.
3. Simpan perubahan dan keluar dari BIOS
Setelah selesai mengatur boot priority, simpan perubahan yang telah Anda buat dan keluar dari BIOS. Pada umumnya perubahan akan disimpan dengan menekan tombol F10 dan konfirmasi dengan menekan tombol Enter.
Langkah 3: Memulai Windows 7 Instalasi
Setelah booting dari DVD atau USB flashdisk Windows 7, layar akan menampilkan tampilan seperti gambar di bawah ini:
1. Pilih Bahasa dan Lokasi
Pilih bahasa yang diinginkan, zona waktu, dan lokasi Anda berada.
2. Klik “Install Now”
Dalam layar selanjutnya, klik “Install Now”.
3. Baca dan Terima Persyaratan Lisensi
Sebelum melanjutkan proses instalasi, Anda harus membaca dan menyetujui persyaratan lisensi. Pastikan Anda membaca persyaratan lisensi dengan seksama dan klik kotak di samping “I accept the license terms” untuk menyetujui.
4. Pilih Tipe Penginstalan yang Diinginkan
Dalam layar berikutnya, pilih tipe penginstalan yang Anda inginkan. Ada dua pilihan: Upgrade dan Custom (advanced).
Upgrade
Jika komputer Anda sudah menjalankan Windows sebelumnya, pilih opsi Upgrade, yang akan memperbarui versi Windows tanpa menghapus dokumen dan file-data lainnya. Namun, opsi Upgrade biasanya mengalami banyak masalah dan membuat PC Anda menjadi lebih lambat.
Custom (advanced)
Jika Anda ingin melakukan instalasi bersih, pilih opsi Custom (advanced). Opsi ini akan menghapus seluruh file-data di dalam komputer dan menginstal Windows dari awal.
5. Pilih Drive Instalasi
Jika Anda memilih opsi Custom (advanced), Anda akan diminta untuk memilih drive instalasi atau partisi tempat Anda ingin menginstal Windows 7. Pilih drive dan klik “Next”.
6. Mulai Instalasi
Klik “Next” untuk memulai instalasi ulang Windows 7. Tunggu beberapa saat hingga proses instalasi selesai.
7. Masukkan Product Key
Selama proses instalasi, Anda akan diminta untuk memasukkan Product Key Windows 7. Masukkan product key yang sudah Anda siapkan sebelumnya.
8. Atur Nama Pengguna dan Komputer
Atur nama pengguna dan nama komputer yang ingin digunakan. Klik “Next”.
9. Masukkan Password
Jika Anda ingin menggunakan password untuk masuk ke Windows 7, masukkan password yang diinginkan. Jika tidak, klik “Next”.
10. Pilih Setting Jaringan
Pilih setting jaringan yang diinginkan. Jika Anda ingin menggunakan jaringan pribadi, pilih opsi “Home network”, jika ingin menggunakan jaringan publik, pilih “Public network”.
11. Masukkan Tanggal dan Waktu
Masukkan tanggal dan waktu yang benar sesuai dengan lokasi Anda.
12. Selesai
Setelah semuanya selesai, klik “Finish”. Komputer Anda akan memulai reboot dan Anda sudah sukses menginstal ulang Windows 7 dan dapat memulai menggunakan komputer baru Anda.
FAQ: Tanya Jawab Seputar Cara Instal Ulang Windows 7
Pertanyaan 1: Apakah saya perlu membuat backup sebelum menginstal ulang Windows 7?
Jawaban: Ya, sangat disarankan untuk membuat backup data penting Anda sebelum melakukan instal ulang untuk menghindari kehilangan data yang tidak ingin hilang.
Pertanyaan 2: Bagaimana cara mengaktifkan Windows 7 saya setelah instal ulang?
Jawaban: Setelah berhasil menginstal ulang Windows 7, Anda dapat mengaktifkan-nya dengan memasukkan product key yang telah Anda siapkan sebelumnya. Caranya adalah dengan mengklik “Start”, pilih “Control Panel”, dan pilih “System and Security”. Berikutnya, pilih “System” dan klik “Activate Windows”. Masukkan product key Windows 7 Anda dan klik “Next”. Ikuti instruksi pada layar untuk menyelesaikan proses aktivasi.
Demikian artikel mengenai cara instal ulang Windows 7. Semoga panduan ini dapat membantu Anda dalam melakukan instal ulang tanpa mengalami kesulitan.