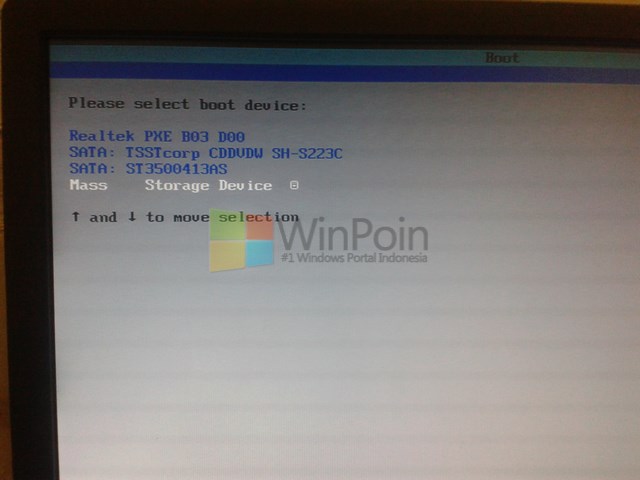Windows adalah sistem operasi yang paling banyak digunakan di dunia. Saat ini, versi terbaru dari Windows adalah Windows 10, tetapi masih ada banyak pengguna yang menggunakan Windows 7. Bagi Anda yang ingin menginstall Windows 7 atau Windows 10, berikut adalah panduan lengkapnya.
Cara Install Windows 7 dengan CD dan Flashdisk
Ada dua cara untuk menginstall Windows 7, yaitu menggunakan CD dan menggunakan flashdisk. Berikut panduan lengkap cara menginstall Windows 7 dengan CD dan flashdisk.
1. Cara Install Windows 7 dengan CD
Untuk menginstall Windows 7 dengan CD, Anda membutuhkan CD installer Windows 7 dan DVD burner. Langkah-langkahnya sebagai berikut:
- Masukkan CD installer Windows 7 ke dalam DVD burner dan kemudian restart komputer.
- Tunggu hingga muncul tampilan “Press any key to boot from CD or DVD” dan kemudian tekan salah satu tombol pada keyboard Anda.
- Pilih bahasa instalasi, zona waktu, dan jenis keyboard Anda.
- Klik “Install Now”.
- Baca dan kemudian terima persyaratan lisensi Windows 7.
- Pilih tipe instalasi yang diinginkan. Jika Anda ingin melakukan instalasi bersih, pilih “Custom”. Jika tidak, pilih “Upgrade”.
- Pilih partisi mana yang ingin Anda gunakan sebagai tempat untuk menginstal Windows 7. Jika tidak ada partisi yang tersedia, Anda harus membuat partisi terlebih dahulu.
- Tunggu hingga proses instalasi selesai, dan kemudian klik “Finish” ketika diminta untuk melakukannya.
2. Cara Install Windows 7 dengan Flashdisk
Untuk menginstall Windows 7 dengan flashdisk, Anda membutuhkan file ISO installer Windows 7, software pengelola file ISO, dan flashdisk. Berikut ini cara menginstall Windows 7 dengan flashdisk:
- Unduh file ISO dari Windows 7 ke komputer Anda.
- Unduh software pengelola file ISO, misalnya Rufus, dan instal di komputer Anda.
- Hubungkan flashdisk ke komputer Anda dan buka Rufus.
- Pilih flashdisk yang ingin Anda gunakan di Rufus.
- Pilih file ISO dari Windows 7 yang sudah Anda unduh dan kemudian klik “Start” pada Rufus.
- Tunggu hingga proses pengisian file ISO ke flashdisk selesai.
- Restart komputer dan boot dari flashdisk. Setelah itu, ikuti langkah-langkah pada instalasi Windows 7 seperti biasa.
Panduan Lengkap Cara Install Windows 10 di PC atau Laptop
Jika Anda ingin menginstall Windows 10, berikut ini panduan lengkapnya.
1. Persiapan Sebelum Instalasi Windows 10
Sebelum menginstall Windows 10, ada beberapa persiapan yang harus Anda lakukan, yaitu:
- Periksa spesifikasi PC atau laptop Anda. Pastikan komputer Anda memenuhi spesifikasi minimum untuk menjalankan Windows 10.
- Backup data penting Anda. Pastikan semua file penting sudah tersimpan di tempat yang aman.
- Masukkan USB installer Windows 10 ke dalam PC atau laptop Anda.
- Restart komputer dan boot dari USB.
2. Langkah-langkah Instalasi Windows 10
Setelah mempersiapkan semua hal di atas, ikuti langkah-langkah berikut ini untuk menginstall Windows 10:
- Pilih bahasa, zona waktu, dan jenis keyboard yang diinginkan pada halaman instalasi Windows 10.
- Klik “Install Now” untuk memulai proses instalasi.
- Baca dan kemudian terima persyaratan lisensi Windows 10.
- Pilih tipe instalasi yang diinginkan. Jika Anda ingin melakukan instalasi bersih, pilih “Custom”. Jika tidak, pilih “Upgrade”.
- Pilih partisi mana yang ingin Anda gunakan sebagai tempat untuk menginstal Windows 10. Jika tidak ada partisi yang tersedia, Anda harus membuat partisi terlebih dahulu.
- Tunggu hingga proses instalasi selesai, dan kemudian klik “Finish” ketika diminta untuk melakukannya.
FAQ
1. Bagaimana cara meng-update driver setelah menginstall Windows?
Setelah menginstall Windows, Anda perlu meng-update driver untuk memastikan hardware pada PC atau laptop Anda dapat bekerja dengan baik. Anda dapat meng-update driver menggunakan Windows Update atau melalui situs web resmi dari vendor hardware. Pastikan Anda meng-update driver yang tepat untuk hardware Anda dan menginstalnya dengan benar.
2. Apakah ada cara untuk meng-install Windows tanpa kehilangan data?
Jika Anda ingin meng-install Windows tanpa kehilangan data, Anda dapat melakukan instalasi dengan memilih opsi “Upgrade” pada langkah ketujuh di atas. Ini akan menjaga file dan pengaturan Anda tetap ada, tetapi Anda perlu memastikan untuk mem-backup file penting Anda sebelum melakukan instalasi.