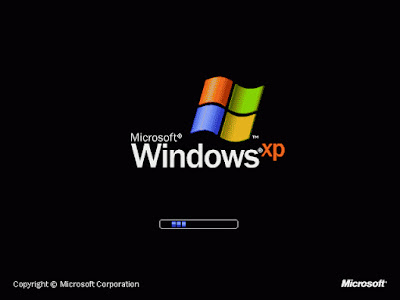Jika Anda sering mengalami masalah dengan komputer atau laptop Anda, seperti performance yang lambat atau ketika Anda merasa perlu instal ulang sistem operasi Windows. Maka, kami akan memberikan artikel yang dapat membantu menyediakan informasi yang diperlukan untuk mengatasi masalah tersebut.
Cara Install Ulang Windows 7 Tanpa CD Driver & Tanpa Menghilangkan Data
Windows 7 System Restore dapat membantu Anda mengembalikan komputer atau laptop ke kondisi yang lebih new lagi. Fitur ini akan membantu menginstal ulang Windows 7 tanpa harus memformat hard drive dan tanpa harus kehilangan data penting Anda. Namun, perlu diingat bahwa, proses ini hanya berlaku untuk Windows 7 yang sudah diinstal pada perangkat Anda, dan harus melalui tahapan-tahapan berikut:
- Buka Startup Repair pada Windows 7
- Pilih System Restore
- Konfirmasi Pilihan System Restore
- Proses System Restore dimulai
- Komputer atau laptop baru
Langkah pertama yang harus Anda lakukan adalah dengan membuka pengaturan System Repairs (Perbaikan Sistem) pada Windows 7. Cara melakukannya adalah dengan memilih Startup Repair, lalu pilih Repair Your Computer. Kemudian, pada bagian Select your keyboard input method, pilih setelah itu Next dan tentukan Username dan Password Anda.
Pilih System Restore pada Windows 7. Kemudian, pada bagian System Restore Options, pilih Recommended restore dan klik Next.
Konfirmasi pada dialog box yang muncul dan pastikan bahwa Anda memilih pilihan System Restore. Setelah itu, klik Finish.
Setelah proses selesai, komputer atau laptop Anda akan diminta untuk merestart. Klik Restart untuk menyelesaikan proses ini.
Setelah proses System Restore selesai, komputer atau laptop Anda akan kembali ke kondisi seperti baru. Anda tidak perlu khawatir akan kehilangan data, karena Windows akan menjaga data yang ada dan tetap ada pada file tempat semula.
Cara Masuk BIOS PC HP
BIOS atau Basic Input/Output System adalah program firmware yang membantu dalam menghubungkan komputer atau laptop Anda dengan perangkat eksternal. BIOS membantu sistem komputer agar bisa di-boot atau di-startup. Cara mengakses BIOS pada PC HP yang berbeda salah satunya adalah dengan cara:
- Start PC Anda
- Tekan tombol Function
- Masukkan Password HP
- Akses BIOS di PC
Mulailah dengan menekan tombol power pada PC atau laptop Anda.
Saat proses booting, tahan tombol Function (F1, F2, F3 dll) pada keyboard. Anda tahan tombol tersebut hingga BIOS muncul.
Jika diperlukan, masukkan password yang diperlukan untuk masuk ke BIOS PC HP. Setelah melakukan password, Anda akan masuk ke BIOS.
Anda dapat mengakses BIOS pada PC HP dan melakukan pengaturan di menu BIOS sesuai kebutuhan Anda.
Cara Install Komputer Baru Windows XP dari Awal dengan Flashdisk
Apakah Anda ingin menginstal sistem operasi Windows XP pada komputer baru Anda dengan menggunakan flashdisk? Tenang saja, kami sudah menyiapkan panduan bagi Anda:
- Persiapkan USB Flashdisk
- Persiapkan CD/DVD Windows XP
- Buka dan jalankan software WinSetupFromUSB
- Pilih drive USB
- Atur file instalasi Windows XP
- Lakukan Proses Instalasi
Persiapkan USB Flashdisk yang akan digunakan sebagai media instalasi. Berhubung ukuran file instalasi Windows XP relatif besar, disarankan menggunakan USB dengan ukuran 4 GB atau lebih. Selanjutnya, format USB dalam format NTFS untuk optimalisasi space.
Persiapkan CD/DVD instalasi sistem operasi Windows XP untuk memperoleh file instalasi yang diperlukan. Jika Anda memiliki file.iso dari Windows XP, Anda sebaiknya membukanya menggunakan software seperti UltraISO, WinRar, atau WinZip.
Software ini sangat membantu untuk menggabungkan file instalasi Windows XP ke dalam flashdisk. Setelah Anda mengunduh software WinSetupFromUSB, ekstrak file ZIP ke dalam folder baru dan jalankan aplikasi WinSetupFromUSB.
Pilih drive USB yang akan digunakan menjadi media instalasi Windows XP. Pastikan USB flashdisk yang digunakan terdeteksi pada software. Kemudian, pilih opsi Refresh sekali untuk memperiksa apakah USB sudah benar-benar terdeteksi atau belum.
Pada bagian “Windows 2000/XP/2003 Setup/Source”, pilih folder instalasi Windows XP yang berada di “Select Windows 2000/XP/2003 Source Path”. Kemudian pilih opsi Advanced Options dan on kan opsi Enable Multiple Partition Booting. Kemudian, pilih folder instalasi Windows XP di bagian Driver Packs.” Jika folder instalasi sudah terdeteksi, pilih opsi “RUN THIS”.
Pastikan semuanya sudah siap, lalu klik tombol GO untuk memulai proses instalasi. Tunggu beberapa saat hingga proses selesai.
FAQ
Pertanyaan 1: Berapa lama waktu yang diperlukan untuk menginstal ulang Windows 7?
Jawaban: Waktu yang diperlukan untuk menginstal ulang Windows 7 bervariasi tergantung pada spesifikasi komputer atau laptop Anda. Jika spesifikasi komputer atau laptop Anda memadai, maka proses instalasi umumnya akan selesai dalam waktu 30-60 menit.
Pertanyaan 2: Bagaimana cara memperbaiki volume registry pada Windows 10?
Jawaban: Untuk memperbaiki masalah registry pada Windows 10, Anda dapat menjalankan built-in Windows Registry Checker atau SFC. Cara melakukan pemeriksaan dan perbaikan registry pada Windows 10 adalah:
- Jalankan command prompt sebagai administrator
- Ketik “sfc /scannow” pada command prompt dan tekan Enter
- Tunggu hingga proses selesai dan kemudian restart komputer Anda
Video Tutorial – Cara Memperbaiki Registry Windows 10
Berikut adalah video tutorial tentang cara memperbaiki registry pada Windows 10: