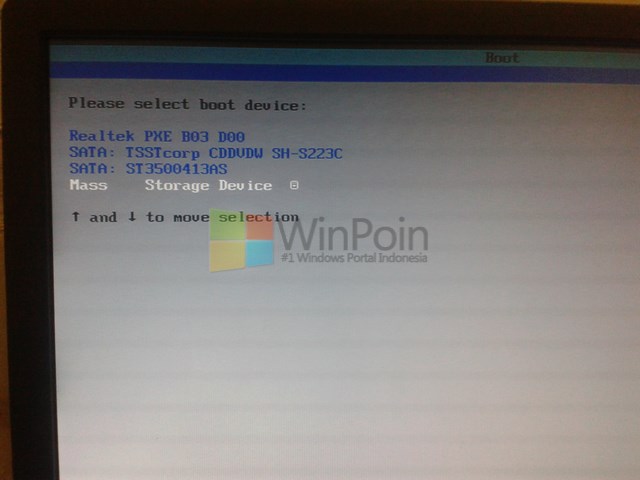Jika Anda memiliki PC atau laptop yang lama dan sekarang sedang memiliki masalah pada sistem operasinya, solusi terbaik yang dapat Anda lakukan adalah dengan melakukan instalasi ulang Windows. Instalasi ulang Windows dapat membantu mengatasi masalah sistem yang lama dan memperbarui keamanan sistem Anda.
Cara Install Windows 10 di PC atau Laptop
Windows 10 adalah versi terbaru dari sistem operasi Windows dan memiliki banyak kelebihan dibandingkan dengan versi sebelumnya. Berikut adalah langkah-langkah untuk melakukan instalasi Windows 10 di PC atau laptop Anda:
- Pertama, buat bootable USB Flashdisk dengan file ISO dari Windows 10 yang dapat diunduh secara gratis dari situs resmi Microsoft.
- Selanjutnya, hubungkan USB Flashdisk ke PC atau laptop Anda dan nyalakan perangkat.
- Tekan tombol F12 atau F2 pada keyboard untuk membuka menu boot. Pilih USB Flashdisk sebagai media booting.
- Setelah itu, ikuti petunjuk instalasi yang muncul pada tampilan monitor.
- Pilih pengaturan bahasa, zona waktu, dan pengaturan personal lainnya.
- Masukkan kunci produk Windows 10 yang diperlukan selama proses instalasi.
- Lalu, pada tampilan yang muncul, pilih “Custom Installation”.
- Selanjutnya, pilih partisi hard disk mana yang ingin Anda gunakan untuk instalasi Windows 10.
- Klik “Next” dan tunggu beberapa saat hingga proses instalasi selesai.
- Setelah selesai, restart PC atau laptop Anda dan Windows 10 siap digunakan.
Dalam melakukan instalasi Windows, pastikan Anda mengikuti petunjuk dengan teliti dan hati-hati agar tidak terjadi kesalahan yang dapat merusak sistem operasi Anda.
Cara Instal Ulang Windows 7 Tanpa Kehilangan Data
Jika Anda masih menggunakan Windows 7 dan ingin melakukan instalasi ulang tanpa kehilangan data pada PC atau laptop Anda, maka Anda dapat mengikuti langkah-langkah berikut:
- Pastikan Anda memiliki file backup data yang penting seperti dokumen, foto, dan video.
- Siapkan media bootable USD Flashdisk berisi file ISO Windows 7 yang dapat diunduh secara gratis dari situs resmi Microsoft.
- Selanjutnya, tancapkan USB Flashdisk ke PC atau laptop dan nyalakan perangkat.
- Tekan tombol F12 atau F2 pada keyboard untuk membuka menu boot dan pilih USB Flashdisk sebagai media booting.
- Pilih “Instal Now”.
- Pilih opsi “Upgrade” atau “Custom” untuk melakukan instalasi ulang Windows 7.
- Setelah itu, pilih partisi hard disk mana yang ingin Anda gunakan.
- Tunggu hingga proses instalasi selesai dan PC atau laptop restart dengan sendirinya.
- Selanjutnya, pilih pengaturan bahasa, zona waktu, dan pengaturan personal lainnya.
- Setelah semua pengaturan selesai, komputer Anda telah berhasil diinstal ulang dengan Windows 7 dan data-data Anda masih aman.
Langkah-langkah di atas dapat membantu Anda melakukan instalasi ulang Windows 7 tanpa kehilangan data yang penting. Namun, pastikan untuk membackup data Anda terlebih dahulu agar data tersebut tetap aman dan terhindar dari kerusakan.
Tutorial Lengkap Cara Install Windows 7 dengan Flashdisk
Jika Anda ingin menggunakan flashdisk untuk menginstal Windows 7, berikut adalah langkah-langkahnya:
- Unduh file ISO Windows 7 dari situs resmi Microsoft dan software Rufus USB Bootable Maker.
- Cari dan pilih file ISO yang sudah Anda unduh dan pilih media flashdisk yang dimiliki.
- Klik “Start” untuk memulai membuat flashdisk bootable.
- Setelah flashdisk bootable selesai dibuat, tancapkan ke PC atau laptop dan nyalakan perangkat.
- Tekan tombol F12 atau F2 pada keyboard untuk membuka menu boot dan pilih flashdisk USB sebagai media booting.
- Pilih “Instal Now”.
- Pilih opsi “Custom” untuk melakukan instalasi ulang Windows 7.
- Setelah itu, pilih partisi hard disk mana yang ingin Anda gunakan.
- Tunggu hingga proses instalasi selesai dan PC atau laptop restart dengan sendirinya.
- Selanjutnya, pilih pengaturan bahasa, zona waktu, dan pengaturan personal lainnya.
- Setelah semua pengaturan selesai, komputer Anda telah berhasil diinstal ulang dengan Windows 7.
Instalasi Windows menggunakan USB flashdisk dapat memudahkan Anda, terutama jika perangkat Anda tidak memiliki DVD-ROM. Namun, pastikan Anda mengikuti langkah-langkah dengan teliti agar instalasi dapat berjalan lancar dan sukses.
FAQ
Apakah data penting pada perangkat akan hilang saat melakukan instalasi ulang Windows?
Ya, data penting pada perangkat akan hilang saat melakukan instalasi ulang Windows. Oleh karena itu, pastikan Anda sudah mem-backup data penting Anda terlebih dahulu agar tidak hilang.
Apakah diperlukan kunci produk Windows saat melakukan instalasi ulang?
Ya, diperlukan kunci produk Windows saat melakukan instalasi ulang untuk proses aktivasi dengan lisensi.
Video Tutorial Instalasi Windows 7
Video tutorial ini dapat menjadi panduan visual bagi Anda yang ingin melakukan instalasi ulang Windows 7. Ikuti langkah-langkah yang ditampilkan dengan seksama agar proses instalasi dapat berjalan dengan sukses.