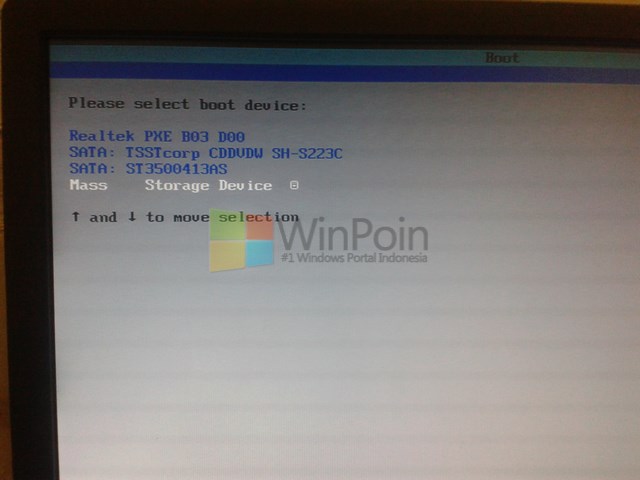Bermimpi punya komputer yang beroperasi lancar dan tanpa gangguan adalah sesuatu yang diidamkan oleh banyak orang. Khususnya bagi mereka yang memenuhi kebutuhan sehari-harinya dengan beraktivitas di depan layar monitor. Kini, satu-satunya kendala yang seringmuncul adalah lambat atau tidak responsifnya sistem. Cara teraman (yang paling terjamin dan dianjurkan oleh para ahli IT) untuk memperbaiki masalah ini, adalah dengan cara melakukan instalasi ulang sistem operasi. Dalam artikel ini, kita akan membahas tentang cara-lengkap-install-windows-7, agar komputer anda bisa kembali beroperasi seperti seharusnya.
Gambaran Proses Instalasi
Penginstalan sistem operasi dapat dilakukan melalui teknologi booting, di mana Anda akan menyalakan komputer melalui sebuah media Instalasi windows agar bisa menginstall sistem operasi baru. Di sini, perangkat instalasi akan membawa Anda melalui serangkaian pertanyaan dan petunjuk, hingga tahap instalasi berhasil.
Langkah Fisik: Membuat Bootable USB atau DVD
Untuk melakukan instalasi ulang sistem operasi, perlu disiapkan dulu media instalasi. Ada dua media yang bisa dipilih, yaitu DVD atau flash disk USB. Jika tidak terdapat drive DVD pada komputer, maka flashdisk USB menjadi pilihan yang lebih cocok.
Langkah-langkah pembuatan Bootable USB atau DVD:
- Buatlah sebuah image sistem operasi Windows 7, yang dapat Anda download dari situs resmi Microsoft. Jangan lupa, untuk memeriksa kembali apakah sistem operasi yang didownload sejalan dengan spesifikasi komputer Anda. Ukuran file akan sekitar 3 GB, dan pastikan koneksi internet cukup stabil untuk menjaga kecepatan download.
- Setelah berhasil mendownload sistem operasi Windows 7, download software bernama Rufus atau UltraISO untuk mengisi flashdisk dengan file ISO windows. Software ini akan mengkonversi flashdisk menjadi media instalasi yang bootable.
- Sambungkan flash disk ke port USB dan buka software Rufus atau UltraISO. Tampaknya, hampir semua windows dapat menggunakan Rufus untuk mengisi flashdisk. Pada awal installasi, isilah spesifikasi dan pengaturan yang dibutuhkan, dan tunggu hingga proses selesai.
- Sampai pada titik ini, flashdisk telah terisi sistem operasi Windows 7 yang siap untuk digunakan sebagai media instalasi.
Cara Menginstall: Instal ulang Windows 7 Tanpa CD dan Tanpa Menghilangkan Data
Sebelum melakukan instal, simpan terlebih dahulu file yang penting dan back-up drive data Anda, terutama untuk file yang berada pada C:\ drive pada hard disk. Backup file jangan menggunakan hard disk eksternal, penyimpanan cloud seperti Google Drive dapat menjadi pilihan yang lebih baik.
Selain itu, satu hal yang sangat penting untuk diperhatikan bahwa penginstalan ulang sistem operasi melalui flashdisk USB akan menghilangkan semua data pada drive C: , dan bagian lain dari hardisk tidak terpengaruh. Namun, Anda dapat menginstal ulang Windows 7 murah tanpa menghapus file yang ada.
Langkah-langkah untuk instal ulang Windows 7 tanpa hilangkan data:
- Boot laptop atau PC melalui USB yang telah dipersiapkan sebelumnya. Hal ini bisa dilakukan dengan menekan tombol boot set-up yang terdapat pada produk laptop atau PC saat pertama kali dinyalakan.
- Pilih media bootable, kemudian tombol enter. Sebelum itu, perhatikan tampilan pesan pada layar monitor, lalu tekan tombol esc.
- Setelah jendela konfigurasi muncul, tekan tombol “Install”.
- Setelah itu, akan muncul tampilan sistem persyaratan dan lisensi. Baca baik-baik persyaratannya dan centang “I accept the license terms”. Lalu, lanjutkan ke tahap selanjutnya.
- Pilih “Custom”untuk instalasi yang tidak menghapus file yang sudah ada. Untuk meminimumkan kesalahan, disarankan untuk menghapus driver terlebih dahulu jika memang perlu.
- Anda akan menemukan beberapa partisi yang ditampilkan dengan partisi system terlihat sebagai partisi yang didefinisikan terlebih dahulu oleh program instalasi. Selanjutnya, pilih drive atau partisi yang telah memuat sistem operasi dan centang “Format”. Hal ini akan memperbarui semua file sistem operasi yang rusak.
- Tahap instalasi Windows 7 tanpa menghapus file, disebutkan hanya beberapa program tertentu akan dihapus. Gunakan menu “Advanced” serta klik “Don’t Remove” untuk memeriksa program yang harus tetap diinstalasi. Kemudian, satu persatu akan ditampilkan pada instalasi saat proses berjalan.
- Jika sudah selesai, instalasi Anda siap dan harddisk akan di-boot secara otomatis. Selanjutnya, tunggu proses instalasi selesai dan masuk ke desktop Windows 7 yang baru saja diinstal.
Cara Menginstall: Windows 7 Lengkap dan Mudah untuk Pemula
Untuk yang belum pernah mengistal ulang sistem operasi, menjalankan prosedur penginstalan dapat jadi sangat merepotkan dan membingungkan. Oleh karena itu, dengan adanya panduan berikut ini, dan saran dari para ahli IT, diharapkan tidak akan menemukan masalah yang serius saat melakukan instalasi.
Langkah-langkah untuk menginstal Windows 7:
- Pertama, masukkan file iso dari Windows 7 yang telah mendaftar ke dalam program EasyBCD. Jika langkah ini sudah selesai, pilih disk flash yang ingin dijadikan media instalasi.
- Setelah itu, pastikan flashdisk USB Anda kosong atau apabila data pada USB tidak penting, gunakan flashdisk baru untuk memformat file iso ke dalam sana.
- Selanjutnya, menyalakan komputer dan memperbarui urutan boot flash disk dalam bios.
- Masukkan flashdisk USB ke dalam port USB pada laptop atau PC, kemudian klik tombol “Boot Now” pada layar boot yang tampil.
- Setelah itu, layar instalasi Windows 7 muncul. Ikuti instruksi yang ditampilkan pada layar, kemudian klik “Install Now”.
- Pilih jenis sistem operasi yang ingin diinstal, kemudian klik “Next”. Selanjutnya, baca perjanjian lisensi, dan klik “I Accept”. Lalu, klik “Next”.
- Pilih partisi tempat anda ingin menginstal windows 7 dan klik “Format”.
- Tunggu beberapa saat hingga proses installasi operasi selesai, dan kemudian klik “Finish” untuk me-reboot atau mulai mengatur sistem operasi.
FAQ
Berikut ini FAQ (Frequently Asked Questions) yang ditanyakan oleh beberapa orang tentang cara install ulang sistem operasi Windows 7. Mudah-mudahan ini bisa membantu memecahkan pertanyaan-pertanyaan Anda yang sama.
Pertanyaan 1: Apakah penginstalan ulang Windows 7 akan menghilangkan semua data dari hard disk?
Jawaban 1: Tidak. Ketika melakukan penginstalan ulang sistem operasi, hanya file dan direktori di partisi sistem yang terkena dampak. Namun, jika partisi mana yang akan diinstalasi ulang sudah ditentukan, maka semua data dan program di disk partisi tersebut akan hilang. Oleh karena itu, sebelum melakukan instalasi, pastikan seluruh file yang penting telah ter-back up pada media penyimpanan yang aman.
Pertanyaan 2: Apakah komputer akan kembali seperti semula jika meng-install ulang Windows 7?
Jawaban 2: Ya. Ketika Anda meng-install ulang sistem operasi, ribuan file dan konfigurasi yang sudah kadaluwarsa atau rusak dibuang dan diganti dengan yang baru. Dalam banyak kasus, prosedur instalasi ulang sistem operasi dapat mengoptimalkan kinerja sistem dan memperbaiki kerusakan yang dapat menyebabkan masalah yang Anda lakukan sebelumnya. Namun, perlu diingat bahwa dalam beberapa kasus, penginstalan ulang sistem operasi tidak akan memperbaiki masalah yang berasal dari hardware yang salah atau rusak.
Video Tutorial Penginstalan Ulang Windows 7
Demikianlah panduan cara lengkap install ulang Windows 7 yang sudah berhasil kami kumpulkan, semoga artikel ini bermanfaat bagi Anda dalam menginstall kembali sistem operasi Windows 7 pada komputer Anda. Semua proses penginstalan di atas memerlukan mengikuti perintah dan petunjuk instalasi, serta perhatikan setiap rincian yang ada, agar tidak menyebabkan masalah yang lebih besar pada proses selanjutnya. Apabila Anda masih memiliki pertanyaan mengenai cara penginstalan ulang, jangan ragu untuk bertanya kepada para ahli yang mungkin lebih berpengalaman dalam masalah tersebut.