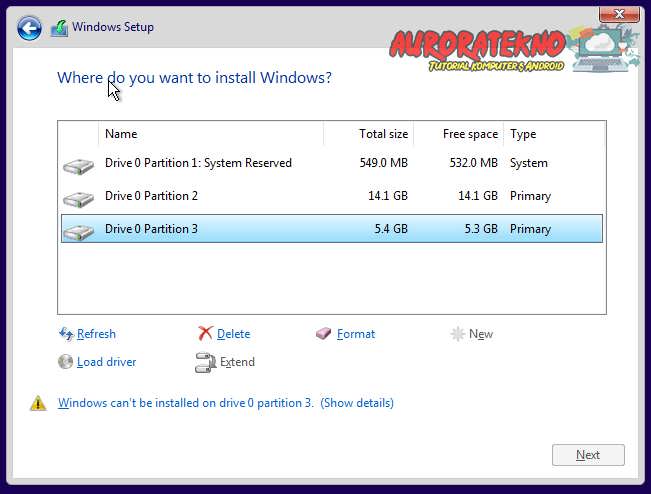Cara Install Ulang Windows 10 Dengan Mudah dan Praktis
Jika kamu sering menggunakan laptop atau komputer, pasti tidak jarang mengalami masalah pada sistem operasinya. Salah satu solusi untuk mengatasinya adalah dengan melakukan install ulang Windows 10. Namun, bagaimana cara melakukannya? Berikut beberapa langkah mudah dan praktis untuk melakukan install ulang Windows 10.
Cara Install Ulang Windows 10 dengan Flashdisk
Langkah pertama dalam install ulang Windows 10 adalah mempersiapkan bahan-bahannya. Kamu membutuhkan flashdisk dengan kapasitas minimal 8GB dan file ISO Windows 10. Jika kamu belum memiliki file ISO Windows 10, kamu bisa mendownloadnya disini.
Langkah selanjutnya adalah membuat bootable flashdisk dengan menggunakan software Rufus atau Media Creation Tool. Setelah flashdisk jadi, kamu cukup menghubungkannya ke komputer atau laptop yang akan diinstall ulang, kemudian mengatur setting BIOS sehingga booting dari flashdisk. Selanjutnya kamu bisa mengikuti instruksi yang muncul pada layar untuk melakukan instalasi Windows 10.
Cara Install Ulang Windows 10 Original Bawaan Laptop
Jika kamu ingin menginstall ulang Windows 10 secara clean install dengan versi original dari bawaan laptop, kamu bisa mengikuti langkah-langkah berikut ini:
- Backup data penting yang ada di laptop, karena proses install ulang akan menghapus seluruh data yang ada.
- Matikan laptop lalu hidupkan kembali dan tekan tombol boot menu yang ada pada laptop. Biasanya tombol boot menu adalah F12 atau F10 tergantung dari jenis laptop. Setelah itu pilih opsi booting dari DVD atau flashdisk yang sudah terkoneksi ke laptop.
- Proses install ulang akan dimulai. Pilih opsi “Custom Install” dan hapus seluruh partisi yang ada. Setelah itu buat partisi baru dan pilih partisi ditargetkan untuk install Windows 10. Kemudian klik “Next”.
- Di halaman berikutnya, centang opsi “I accept the license terms” lalu klik “Next”.
- Pilih opsi “Customize settings” untuk mengubah konfigurasi default yang ada. Kamu bisa mengatur pengaturan privasi kamu dan memperbolehkan atau membatasi akses Microsoft terhadap data kamu. Klik “Next”.
- Proses install ulang akan dimulai. Tunggu hingga selesai dan selamat, laptop kamu kembali ke kondisi awal.
Cara Install Ulang Windows 10 Dengan Mudah dan Praktis
Jika kamu ingin cara yang lebih mudah dan praktis, kamu bisa menggunakan fitur “Reset this PC” yang ada pada Windows 10. Fitur ini akan menghapus seluruh aplikasi dan file personal kamu seperti saat kamu melakukan install ulang, tetapi konfigurasi yang ada serta file sistem kamu tetap terjaga. Berikut langkah-langkahnya:
- Salin data penting kamu ke drive atau media eksternal yang tersedia.
- Buka Settings > Update & Security > Recovery.
- Pilih opsi “Get started” yang ada pada “Reset this PC”.
- Pilih opsi “Keep my files” jika kamu ingin mempertahankan file personal kamu atau pilih opsi “Remove everything” jika kamu ingin menghapus seluruh file pada drive C.
- Klik “Reset” dan tunggu hingga proses selesai.
- Setelah proses selesai, kamu akan diminta untuk mengatur ulang pengaturan awal Windows 10.
FAQ
Pertanyaan 1: Apakah saya akan kehilangan lisensi Windows jika melakukan install ulang?
Jawaban: Jika kamu menggunakan lisensi Windows yang sudah terdaftar, maka kamu bisa menggunakan ulang lisensi tersebut setelah kamu melakukan install ulang. Namun, jika kamu menggunakan lisensi Windows bajakan, maka kamu tetap akan kehilangan lisensi tersebut saat install ulang Windows.
Pertanyaan 2: Apakah saya bisa kembali ke versi Windows sebelumnya setelah melakukan install ulang?
Jawaban: Jika sebelumnya kamu melakukan upgrade dari versi Windows sebelumnya ke Windows 10, maka setelah melakukan install ulang kamu tidak bisa kembali ke versi sebelumnya. Namun jika sebelumnya kamu sudah menginstall Windows 10, kamu bisa menggunakan fitur System Restore untuk kembali ke pengaturan terakhir sebelum install ulang.
Video Tutorial