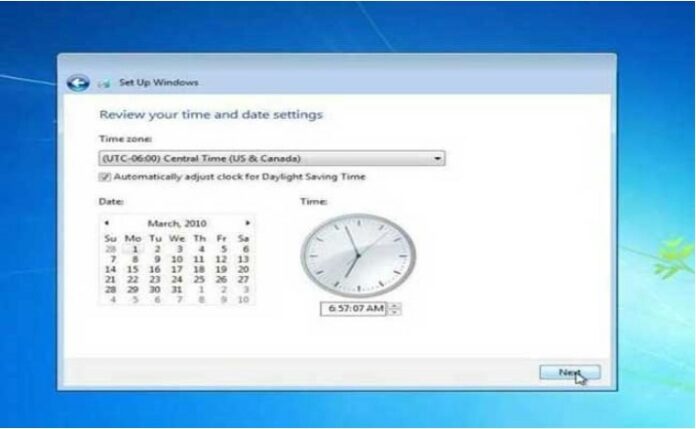Berbicara tentang cara install ulang Windows, banyak orang pasti merasa khawatir dan enggan melakukannya karena takut data penting hilang atau terhapus. Namun sebenarnya, install ulang Windows adalah langkah yang perlu dilakukan jika komputer atau laptop mengalami masalah yang sulit diatasi. Nah, dalam artikel kali ini, kita akan membahas cara install ulang Windows dengan aman dan efektif.
Cara Install Ulang Windows 7
Kita akan mulai dengan cara install ulang Windows 7. Berikut adalah langkah-langkahnya:
- Siapkan CD/DVD installasi Windows 7 atau flashdisk dengan file ISO Windows 7.
- Boot komputer atau laptop dengan CD/DVD installasi Windows 7 atau flashdisk. Pastikan bahwa boot order telah diatur untuk memulai dari CD/DVD atau USB drive terlebih dahulu.
- Pilih bahasa, zona waktu, dan jenis keyboard yang ingin digunakan pada layar instalasi.
- Pada layar berikutnya, klik Install Now.
- Setujui perjanjian lisensi dan klik Next.
- Pilih Custom (Advanced).
- Pilih drive tempat Windows akan diinstal.
- Delete semua partisi yang ada pada drive tersebut untuk membersihkan drive.
- Klik Next untuk memulai instalasi Windows 7.
- Instalasi akan berjalan dan memakan waktu beberapa saat tergantung pada kecepatan komputer/laptop dan drive penyimpanan yang digunakan.
- Setelah instalasi selesai, restart komputer/laptop dan ikuti panduan untuk membuat akun pengguna baru.
Cara Install Ulang Windows 10 Tanpa Menghapus Data
Bagi yang ingin menginstall ulang Windows 10 tanpa menghapus data, berikut adalah beberapa langkah yang perlu dilakukan:
- Siapkan file ISO Windows 10 atau CD/DVD Windows 10.
- Buat backup data penting yang ada pada PC atau laptop.
- Boot komputer atau laptop dengan file ISO Windows 10 atau CD/DVD Windows 10.
- Setujuilisensi dan klik Next.
- Klik Install Now.
- Pada layar Windows Setup, pilih Custom Install dan pilih drive tempat Windows berada.
- Jangan memilih opsi Format.
- Klik Next dan biarkan proses instalasi selesai dengan sendirinya.
- Setelah selesai, komputer/laptop akan otomatis restart. Namun, jangan cabut file ISO atau CD/DVD Windows 10 tersebut.
- Selanjutnya, ikuti panduan untuk membuat akun pengguna baru.
- Jika ingin mengkonfigurasi ulang sistem, bisa mengakses Control Panel.
FAQ
1. Data penting saya hilang setelah install ulang Windows, bagaimana solusinya?
Jika data penting hilang setelah install ulang Windows, ada beberapa solusi yang bisa dilakukan. Pertama, coba gunakan software recovery data untuk mencoba memulihkan file yang hilang. Kedua, coba cari backup data yang sudah dibuat sebelumnya sebelum melakukan install ulang. Jika kedua cara tersebut tidak berhasil, mungkin data tersebut sudah hilang permanen dan tidak bisa dikembalikan.
2. Apa saja hal yang perlu diperhatikan sebelum install ulang Windows?
Sebelum melakukan install ulang Windows, pastikan untuk backup data penting seperti dokumen, foto, video, dan dokumen penting lainnya. Luangkan waktu untuk merencanakan proses install ulang dan pastikan semua aplikasi dan driver yang diperlukan sudah disimpan pada media yang dapat diakses nanti saat proses installasi. Setelah semua itu dipersiapkan, pastikan memiliki file instalasi Windows yang valid dan kompatibel dengan komputer atau laptop yang akan diinstal ulang.
Video Tutorial
Berikut adalah video tutorial yang bisa diikuti untuk melakukan install ulang Windows:
Demikianlah cara install ulang Windows dengan aman dan efektif. Semoga artikel ini membantu dan memberikan solusi bagi yang membutuhkan. Jangan lupa untuk backup data penting sebelum melakukan install ulang Windows.