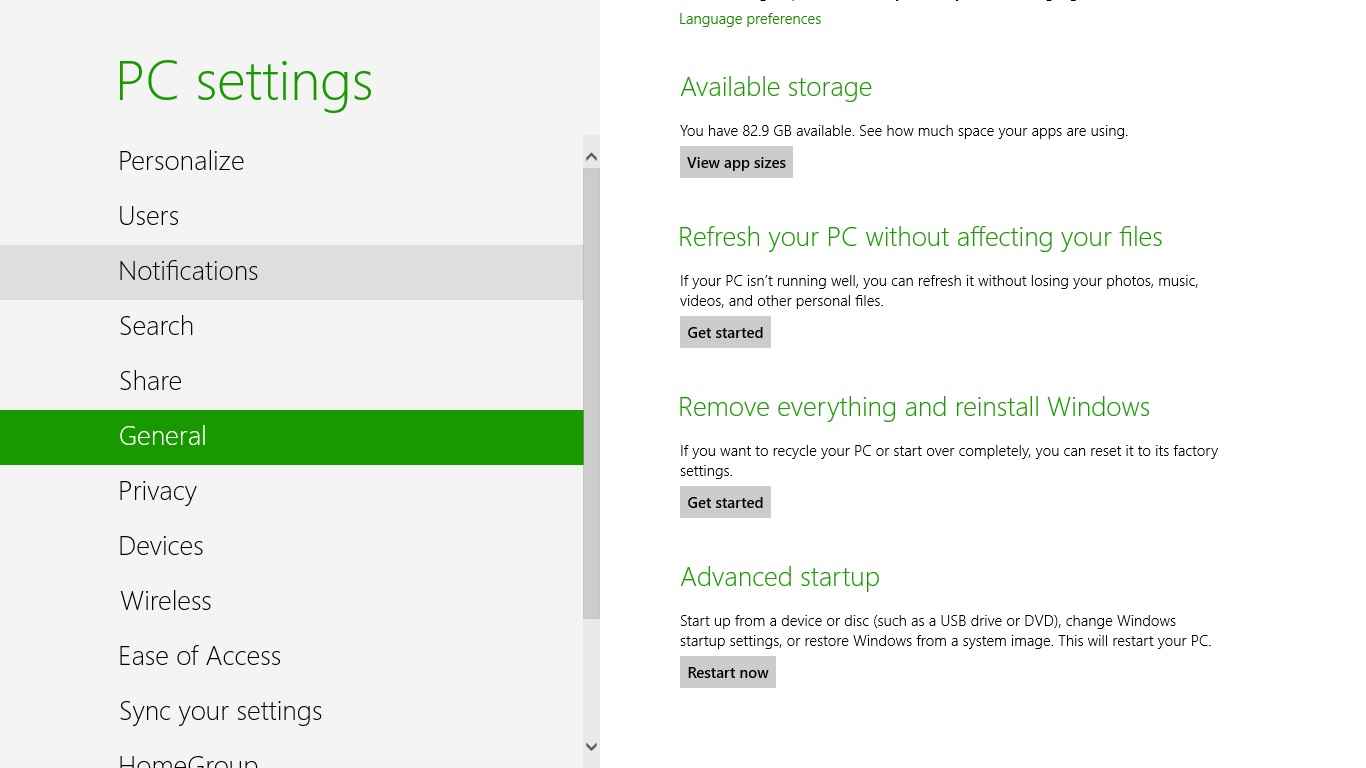Apakah Anda sedang mengalami masalah dengan Windows Anda? Simak panduan berikut ini untuk memperbaiki Windows tanpa harus melakukan instalasi ulang sistem operasi. Ada beberapa cara yang bisa Anda lakukan untuk mengatasi masalah pada Windows. Berikut ini beberapa cara yang dapat dilakukan.
Cara Memperbaiki Windows 8 Tanpa Install Ulang
Windows 8 adalah sistem operasi yang cukup stabil, namun terkadang Anda bisa mengalami masalah dengan sistem operasi tersebut. Ada beberapa cara yang dapat Anda lakukan untuk memperbaiki Windows 8 tanpa harus melakukan instalasi ulang sistem operasi.
Yang pertama adalah dengan membuka Command Prompt dengan hak administratif. Caranya adalah dengan menekan tombol Windows + X kemudian pilih Command Prompt (Admin).
Jika sudah terbuka, ketikkan perintah sfc /scannow kemudian tekan Enter. Proses ini akan memperbaiki file sistem Windows yang rusak atau hilang.
Jika proses selesai dan ternyata masih ada masalah yang belum teratasi, Anda bisa menggunakan sistem restore. Caranya adalah dengan mencari System Restore di Start Menu. Kemudian, pilih Restore your computer to an earlier time dan pilih tanggal sebelum masalah terjadi.
Yang terakhir adalah dengan melakukan refresh pada Windows 8. Hal ini bisa Anda lakukan dengan cara pilih Settings di kolom search kemudian pilih Change PC Settings. Di sana Anda akan menemukan Refresh your PC without affecting your files.
Cara Install Ulang Windows 7 Tanpa CD Driver dan Tanpa Menghilangkan Data
Jika Anda mengalami masalah pada Windows 7 dan ingin menginstall ulang sistem operasi tersebut, Anda tidak perlu khawatir kehilangan data Anda. Anda bisa melakukan instalasi ulang tanpa menghapus data Anda.
Yang pertama yang harus Anda lakukan adalah mengunduh Windows 7 ISO dan membuat bootable USB. Anda bisa menggunakan beberapa software seperti Rufus atau balenaEtcher untuk membuat bootable USB tersebut.
Setelah itu, matikan komputer Anda dan masuk ke BIOS. Tahan tombol Delete atau F2 pada saat komputer menyala dan masuk ke BIOS. Kemudian, pilih USB sebagai bootable device dan tekan F10 untuk menyimpan konfigurasi.
Saat Windows 7 booting, Anda akan disuruh memilih bahasa dan selanjutnya pilih Install now. Ikuti langkah-langkah installasi hingga Anda sampai di bagian Where do you want to install Windows?
Pilih Custom (Advanced) dan kemudian pilih partisi Windows lama dan klik Delete. Setelah terhapus, pilih partisi unallocated dan klik Next. Proses installasi akan dimulai dan Windows 7 akan terinstall ulang tanpa menghapus data Anda.
Cara Install Ulang Windows 7 Tanpa CD Driver & Tanpa Menghilangkan Data
Jika Anda mengalami masalah pada Windows 7 dan ingin melakukan instalasi ulang tetapi takut kehilangan data Anda, ada cara yang bisa dilakukan untuk memperbaiki Windows 7 tanpa harus menghapus data Anda.
Pertama, pastikan Anda memiliki koneksi internet yang stabil. Kemudian, unduh Windows 7 ISO dari website resmi Microsoft. Setelah itu, buka Windows 7 USB DVD download tool dan ikuti panduan untuk membuat bootable USB.
Jika USB sudah terbentuk, matikan komputer Anda dan masuk ke BIOS. Pilih USB sebagai bootable device dan tekan F10 untuk menyimpan konfigurasi. Saat Windows 7 booting, Anda akan disuruh memilih bahasa dan selanjutnya pilih Install now.
Selanjutnya, pilih Custom (advance) dan pilih drive yang akan Anda install Windows 7. Kemudian, pilih drive options (advanced), lalu klik format. Setelah itu, klik next dan proses installasi pun dimulai.
Cara Install Ulang Windows 10 Original Bawaan Laptop
Jika Anda ingin melakukan instalasi ulang Windows 10 pada laptop, ada beberapa cara yang bisa Anda lakukan agar Windows 10 yang terinstall nantinya adalah versi original dan bawaan laptop.
Yang pertama, pastikan Anda memiliki serial number atau product key Windows 10 yang tertera pada stiker laptop Anda. Jika tidak, Anda bisa menggunakan software seperti Belarc Advisor untuk mengetahui serial number atau product key Windows 10 Anda.
Selanjutnya, unduh Windows 10 dari website resmi Microsoft dan buatlah bootable USB menggunakan software seperti Rufus atau balenaEtcher. Setelah itu, matikan komputer Anda dan masuk ke BIOS. Pilih USB sebagai bootable device dan tekan F10 untuk menyimpan konfigurasi.
Jika Windows 10 booting, Anda akan disuruh memilih bahasa dan selanjutnya pilih Install now. Masukkan product key Windows 10 Anda lalu ikuti langkah-langkah untuk installasi Windows 10. Pilih custom installation dan pilih partisi hard drive laptop Anda dan klik Next.
Setelah itu, proses installasi akan dimulai dan tunggu hingga selesai. Ikuti langkah-langkah seperti mengatur pengaturan Windows dan memasukkan akun Microsoft Anda untuk mengaktifkan Windows 10.
FAQ
1. Apa saja penyebab masalah pada Windows?
Ada beberapa faktor yang bisa menyebabkan masalah pada Windows, di antaranya adalah virus, file sistem yang rusak atau hilang, driver yang tidak kompatibel atau kadaluarsa, dan registry yang rusak.
2. Apakah saya bisa memperbaiki Windows tanpa harus melakukan instalasi ulang?
Ya, ada beberapa cara yang bisa dilakukan untuk memperbaiki Windows tanpa harus melakukan instalasi ulang seperti menggunakan Command Prompt, System Restore, atau Refresh your PC.
Jangan khawatir jika Anda masih merasa kesulitan untuk memperbaiki Windows. Berikut ini adalah video tutorial yang bisa membantu Anda mengatasi masalah pada Windows.