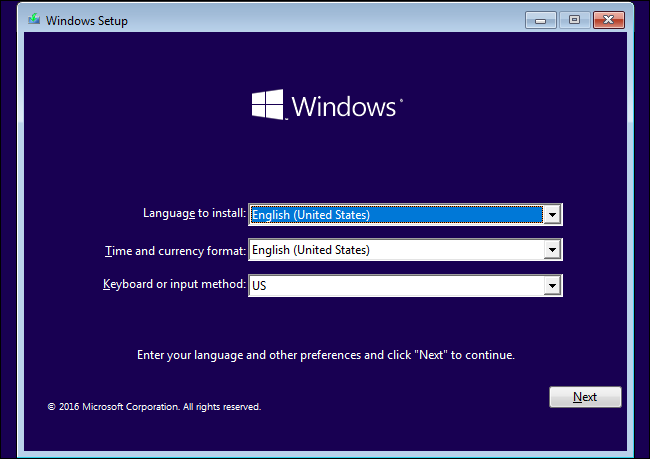Cara Install Ulang Windows 10 Mudah, Cepat, dan Aman!!!
Instal ulang sistem operasi Windows 10 dapat dilakukan untuk memperbaiki berbagai masalah pada komputer atau laptop seperti virus, crash, atau kerusakan sistem. Namun, bagi orang awam, tindakan ini dapat terasa sedikit menakutkan karena khawatir kehilangan data penting atau merusak komputer atau laptop. Karena itu, kami telah menyusun panduan langkah demi langkah ini untuk membantu Anda melakukan instal ulang Windows 10 dengan mudah, cepat, dan aman.
Cara Install Windows 10, Bisa Pakai Flashdisk atau DVD!

Sebelum memulai proses instal ulang Windows 10, pastikan untuk cadangkan data penting Anda, karena data Anda akan terhapus. Saat sudah memiliki cadangan pribadi yang cukup, dapatkan file ISO atau DVD Windows 10 dan persiapkan USB flash drive dengan kapasitas minimal 8GB.
- Unduh file ISO Windows 10 dari situs Microsoft atau buat DVD instalasi Windows 10.
- Sambungkan USB flash drive ke komputer atau laptop dan format drive sebagai FAT32.
- Jalankan aplikasi Rufus atau aplikasi pembuat media lainnya untuk membuat USB flash drive yang dapat di-boot.
- Setelah USB flash drive Anda telah dipersiapkan, restart komputer atau laptop Anda dan masuk ke BIOS atau UEFI untuk mengatur pengaturan boot agar dapat boot dari USB flash drive.
- Nyalakan kembali komputer atau laptop Anda dan tekan tombol boot yang sesuai untuk masuk ke menu Boot Options. Ini biasanya F12, tetapi dapat berbeda untuk masing-masing mesin.
- Pilih USB flash drive yang telah Anda buat sebagai opsi boot.
- Ikuti wizard instalasi Windows 10 dan pilih bahasa, zona waktu, dan lain sebagainya.
- Pilih “Custom” ketika diminta untuk jenis instalasi yang dipilih.
- Pilih partisi tempat Windows 10 akan di-instal. Jika tidak yakin, pilih opsi “Drive Options” untuk melihat daftar partisi yang tersedia.
- Ikuti wizard sampai instalasi selesai.
Setelah proses instalasi selesai, Anda perlu menginstal driver komputer atau laptop Anda agar dapat berfungsi dengan baik dengan Windows 10.
Cara Instal Ulang Windows 10 Asus X441b

Berikut adalah langkah-langkah yang harus diikuti untuk menginstal ulang Windows 10 pada Asus X441b Anda.
- Unduh file ISO Windows 10 dari situs Microsoft atau buat DVD instalasi Windows 10.
- Sambungkan USB flash drive ke komputer atau laptop Anda dan format drive sebagai FAT32.
- Jalankan aplikasi Rufus atau aplikasi pembuat media lainnya untuk membuat USB flash drive yang dapat di-boot.
- Setelah USB flash drive Anda telah dipersiapkan, restart komputer atau laptop Anda dan masuk ke BIOS atau UEFI untuk mengatur pengaturan boot agar dapat boot dari USB flash drive.
- Nyalakan kembali komputer atau laptop Anda dan tekan tombol boot yang sesuai untuk masuk ke menu Boot Options. Ini biasanya F12, tetapi dapat berbeda untuk masing-masing mesin.
- Pilih USB flash drive yang telah Anda buat sebagai opsi boot.
- Ikuti wizard instalasi Windows 10 dan pilih bahasa, zona waktu, dan lain sebagainya.
- Pilih “Custom” ketika diminta untuk jenis instalasi yang dipilih.
- Pilih partisi tempat Windows 10 akan di-instal. Jika tidak yakin, pilih opsi “Drive Options” untuk melihat daftar partisi yang tersedia.
- Ikuti wizard sampai instalasi selesai.
Setelah instalasi selesai, perlu dilakukan penginstalan driver untuk memastikan komputer atau laptop Anda dapat berfungsi dengan baik dengan Windows 10. Anda dapat mengunduh driver yang sesuai dengan komputer atau laptop Anda dari situs web produsen.
Cara Install Ulang Windows 10 Original Bawaan Laptop (Lengkap)

Pada beberapa laptop, Windows 10 telah diinstal sebagai sistem operasi bawaan. Ini berarti, Anda harus menggunakan software factory reset bawaan untuk melakukan instal ulang Windows 10.
- Pastikan komputer atau laptop Anda terhubung ke catu daya tanpa batere.
- Pastikan data penting Anda telah di-backup.
- Pastikan Anda memiliki opsi Recovery disk atau partisi Recovery terpasang dalam komputer atau laptop Anda.
- Masukkan opsi Recovery disk atau boot dari partisi Recovery.
- Ikuti instruksi yang ditunjukkan untuk recovery atau instal ulang Windows 10.
Setelah instalasi selesai, tidak perlu menginstall driver lagi karena driver sudah terpasang dengan benar dengan recovery factory bawaan.
FAQ
Pertanyaan 1: Apakah semua data saya akan hilang setelah instalasi ulang Windows 10?
Jawaban: Ya, instalasi ulang Windows 10 akan menghapus semua data dari komputer atau laptop Anda. Oleh karena itu, pastikan untuk melakukan backup data penting Anda sebelum memulai proses instalasi.
Pertanyaan 2: Apakah saya perlu memasukkan ulang nomor lisensi Windows 10 setelah melakukan instalasi ulang?
Jawaban: Jika komputer atau laptop Anda dibeli dengan pre-installed Windows 10, lisensi akan terpasang dan terhubung ke hardware Anda. Oleh karena itu, Anda tidak perlu memasukkan ulang nomor lisensi. Namun, jika Anda membeli Windows 10 secara terpisah, Anda perlu memasukkan ulang nomor lisensi setelah instalasi ulang.
Video Tutorial
Berikut adalah video tutorial tentang cara instal ulang Windows 10 pada laptop atau komputer Anda.