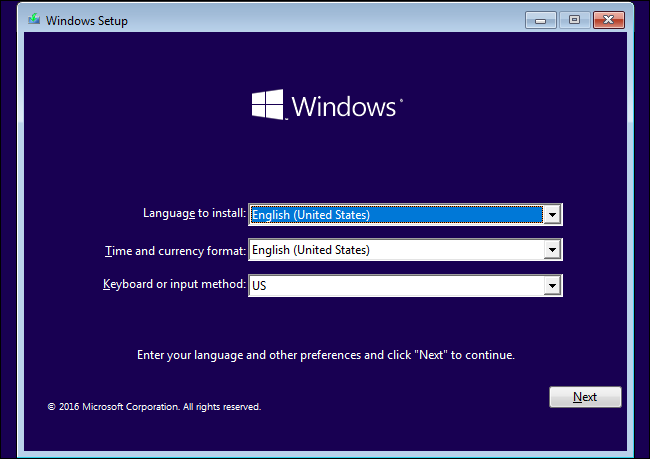Cara Install Ulang Windows 10: Mencerahkan Kembali PC Anda dengan Mudah, Cepat, dan Aman!
Apakah Anda memerlukan panduan tentang cara install ulang Windows 10 untuk menyelesaikan berbagai masalah pada komputer Anda? Mungkin Anda merasa bahwa PC Anda menjadi lebih lambat dari sebelumnya dan terdapat banyak iklan dan pop-up yang tidak diinginkan. Atau mungkin, sistem operasi Anda terkena virus dan malware yang membuat kinerjanya menjadi buruk dan tidak dapat diandalkan.
Namun, jangan khawatir, Ada solusi yang mudah dan aman untuk memperbaiki masalah tersebut. Salah satu solusinya adalah dengan melakukan instalasi ulang sistem operasi Windows 10 pada PC Anda. Artikel ini akan memberikan panduan langkah demi langkah serta FAQ tentang cara melakukan instalasi ulang Windows 10 pada PC Anda dengan mudah, cepat, dan aman tanpa kehilangan data pribadi Anda.
Gambar 1: Cara Install Ulang Windows 10 Mudah, Cepat, Aman! – Windowsku
Kredit Gambar: windowsku.com
Sebelum memulai, pastikan Anda sudah mem-back up data penting dan memiliki installer Software Windows 10, baik dalam bentuk USB flashdisk atau DVD.
Gambar 2: Cara Instal Ulang Windows 10 Asus X441b – Cara Gadogadoku
Kredit Gambar: carisinyal.com
Langkah 1: Menghapus Instalan Lama
Sebelum memulai proses instalasi ulang Windows 10, pastikan Anda menyimpan kunci aktivasi Windows 10 Anda. Kunci aktivasi biasanya terdapat di kotak DVD atau di email konfirmasi pembelian Windows 10 digital di toko online.
Hal pertama yang harus dilakukan adalah menghapus seluruh partisi hard disk menggunakan Windows 10 installer. Hal ini sangat penting untuk dilakukan, terutama jika ada masalah pada partisi hard disk PC Anda.
- Colokan USB Bootable atau DVD Windows Installer pada PC Anda
- Restart PC Anda dan pastikan USB atau DVD terdeteksi dan disetel menjadi prioritas booting di BIOS.
- Setelah itu, tunggu hingga Anda sampai ke tampilan instalasi Windows 10
- Pilih bahasa dan format tanggal, zona waktu, serta pada layar berikutnya, klik ‘Install Now’
- Kemudian, ketika muncul perjanjian lisensi, baca perjanjian tersebut dan klik ‘I accept the license terms’ kemudian klik ‘Next’
- Pada layar instalasi, pilih ‘Custom: Install Windows Only (Advanced)’
- Selanjutnya, pada layar ‘Where do you want to install Windows?’, pilih setiap partisi yang ada pada sistem Anda, kemudian klik ‘Delete’
- Catat jumlah total ruang yang bebas pada hard drive sistem Anda dan setelah itu, klik ‘New’
- Pada dialog ‘What size do you want the partition to be?’, masukkan ukuran pada tiap partisi yang diinginkan lalu klik ‘Apply’
- Pilih partisi yang baru saja dibuat dan klik ‘Next’
- Tunggu hingga proses penginstalan selesai
Gambar 3: Cara Install Windows 10, Bisa Pakai Flashdisk atau DVD! – Telset.id
Kredit Gambar: telset.id
Langkah 2: Menginstal Windows 10 Baru
Setelah menyelesaikan langkah pertama, selanjutnya adalah memasukkan kunci produk Windows 10 Anda dan kemudian memulai instalasi baru Windows 10.
- Ketika instalasi selesai, masukkan kunci produk Windows 10 Anda
- Lalu, klik ‘Next’ dan ketika muncul pilihan ‘Customize settings’, pilih ‘Use recommended settings’
- Setelah itu, masukkan nama pengguna dan kunci sandi Anda
- Akhirnya, klik ‘Next’ dan tunggu hingga proses penginstalan selesai.
Setelah langkah-langkah di atas selesai, PC Anda telah selesai diinstal dengan sistem operasi Windows 10 yang baru dan kini Anda siap untuk memulai menggunakan kembali PC Anda seperti tidak pernah terjadi masalah sebelumnya.
Namun, sebelum membuka kembali file penting dan menjalankan aplikasi, Ini adalah waktu yang tepat untuk menginstal ulang semua program pihak ketiga Anda. Banyak program pihak ketiga seperti Microsoft Office, Photoshop, dan program lainnya memiliki opsi untuk “pindah ke PC baru”. Saat diminta memilih opsi seperti itu, gunakan program itu dan ikuti petunjuknya. Jika program tersebut tidak menawarkan opsi seperti itu, instal ulang software dari awal dan masukkan kembali nomor seri lisensi Anda.
FAQ
Pertanyaan 1: Apa itu instalasi ulang Windows 10?
Jawaban: Instalasi ulang Windows 10 adalah proses instalasi ulang Windows 10 pada PC Anda. Proses ini akan menghapus seluruh instalasi Windows 10 yang lama beserta semua file dan folder di dalamnya, sehingga saat proses dijalankan, sistem operasi Windows 10 akan diinstal ulang seperti sistem operasi yang baru.
Pertanyaan 2: Apakah saya akan kehilangan semua data saat menginstal ulang Windows 10?
Jawaban: Ya, semua data pada partisi hard disk Anda akan hilang saat melakukan instalasi ulang Windows 10. Disarankan untuk mem-back up data penting sebelum memulai proses instalasi ulang Windows 10. Setelah proses installasi ulang selesai, Anda bisa mengembalikan data yang di-back up.
Video YouTube: Cara Install Ulang Windows 10 Mudah, Cepat, Aman!
Berikut adalah video tutorial tentang cara install ulang Windows 10 yang mudah, cepat, dan aman untuk PC Anda:
Semoga panduan langkah demi langkah serta FAQ di atas dapat membantu Anda melakukan instalasi ulang Windows 10 dengan mudah, cepat, dan aman. Jangan lupa untuk selalu mem-back up data penting Anda sebelum melakukan instalasi ulang dan pastikan Anda memiliki kunci produk Windows 10 Anda sebelum memulai proses instalasi ulang. Setelah selesai, Anda dapat memulai menggunakan kembali PC Anda seperti baru.