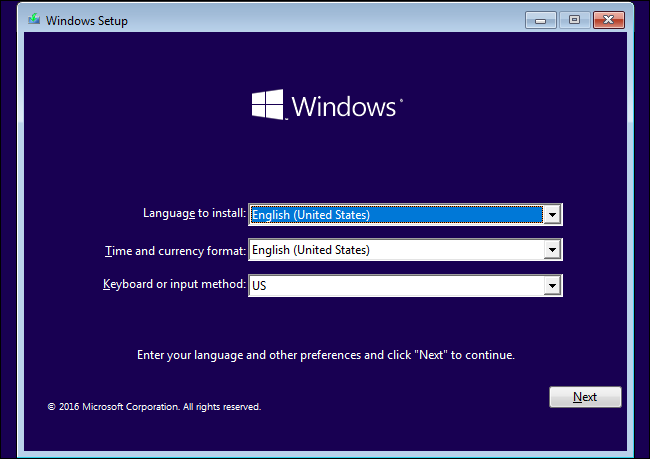Bila kamu merasa laptop atau PC sudah lemot dan membutuhkan perbaikan, maka kamu bisa melakukan cara instal ulang Windows 10. Cara ini akan mengembalikan sistem operasi ke kondisi awal dan memastikan performa yang lebih baik.
Langkah-Langkah Cara Instal Ulang Windows 10
Berikut ini adalah langkah-langkah cara instal ulang Windows 10 yang bisa kamu lakukan untuk mengembalikan performa laptop atau PC:
- Siapkan DVD instalasi Windows 10 atau USB flash drive dengan kapasitas minimal 8 GB
- Masukkan DVD atau USB flash drive pada laptop atau PC yang ingin diinstal ulang
- Nyalakan laptop atau PC dan masuk pada tampilan booting dengan menekan tombol F2 atau Del yang tertera pada layar
- Pilih menu Boot dan atur urutan booting pada pilihan USB drive atau DVD drive
- Tekan tombol F10 untuk menyimpan pengaturan BIOS dan restart laptop atau PC
- Pilih bahasa dan zona waktu pada layar Windows Setup
- Klik Install Now dan setujui persyaratan lisensi Windows 10
- Pilih menu Custom dan klik Next untuk masuk ke bagian Drive Options
- Pilih partisi atau drive yang ingin dibersihkan dan klik tombol Delete untuk menghapusnya secara permanen
- Pilih partisi atau drive yang sudah dihapus dan klik tombol New untuk membuat partisi baru
- Pilih bagian partisi baru dan klik tombol Next untuk memulai proses instalasi Windows 10
- Tunggu proses instalasi Windows 10 selesai dan masukkan informasi pribadi, seperti username, password, dan nomor telepon
- Pilih pengaturan jaringan dan masukkan kode aktivasi Windows 10
- Tunggu proses instalasi selesai dan restart laptop atau PC
Cara Install Ulang Windows 10 Dalam Flashdisk atau DVD
Ada dua cara yang bisa kamu lakukan untuk melakukan cara instal ulang Windows 10, yaitu dengan USB flash drive atau dengan DVD. Kedua cara ini sama-sama mudah dilakukan dan memiliki hasil yang sama bagusnya. Berikut ini langkah-langkah cara instal ulang Windows 10 menggunakan flashdisk atau DVD:
- Siapkan USB flash drive atau DVD dengan kapasitas minimal 8 GB dan pastikan sudah terformat dengan benar
- Download file ISO Windows 10 dari website resmi Microsoft atau dengan menggunakan media creation tool
- Buka aplikasi media creation tool dan pilih opsi Create installation media for another PC
- Pilih bahasa, edisi, dan arsitektur Windows 10 yang ingin diinstal
- Pilih opsi USB flash drive atau ISO file dan klik Next
- Tunggu proses download dan pembuatan media instalasi selesai
- Masukkan USB flash drive atau DVD pada laptop atau PC yang ingin diinstal ulang
- Nyalakan laptop atau PC dan masuk pada tampilan booting dengan menekan tombol F2 atau Del yang tertera pada layar
- Pilih menu Boot dan atur urutan booting pada pilihan USB drive atau DVD drive
- Tekan tombol F10 untuk menyimpan pengaturan BIOS dan restart laptop atau PC
- Pilih bahasa dan zona waktu pada layar Windows Setup
- Klik Install Now dan setujui persyaratan lisensi Windows 10
- Pilih menu Custom dan klik Next untuk masuk ke bagian Drive Options
- Pilih partisi atau drive yang ingin dibersihkan dan klik tombol Delete untuk menghapusnya secara permanen
- Pilih partisi atau drive yang sudah dihapus dan klik tombol New untuk membuat partisi baru
- Pilih bagian partisi baru dan klik tombol Next untuk memulai proses instalasi Windows 10
- Tunggu proses instalasi Windows 10 selesai dan masukkan informasi pribadi, seperti username, password, dan nomor telepon
- Pilih pengaturan jaringan dan masukkan kode aktivasi Windows 10
- Tunggu proses instalasi selesai dan restart laptop atau PC
FAQ tentang Cara Instal Ulang Windows 10
Berikut ini adalah dua pertanyaan dan jawaban tentang cara instal ulang Windows 10:
1. Apakah data di hard disk akan hilang saat melakukan cara instal ulang Windows 10?
Ya, saat melakukan cara instal ulang Windows 10, semua data di hard disk akan hilang secara permanen. Oleh karena itu, pastikan untuk membackup data penting sebelum melakukan cara instal ulang Windows 10.
2. Apakah memerlukan koneksi internet saat melakukan cara instal ulang Windows 10?
Tidak harus, namun sebaiknya kamu memiliki koneksi internet yang stabil saat melakukan cara instal ulang Windows 10. Hal ini karena proses instalasi akan lebih cepat dan kamu bisa langsung memperbarui driver sistem operasi.
Video Cara Instal Ulang Windows 10
Berikut ini adalah video tutorial cara instal ulang Windows 10: