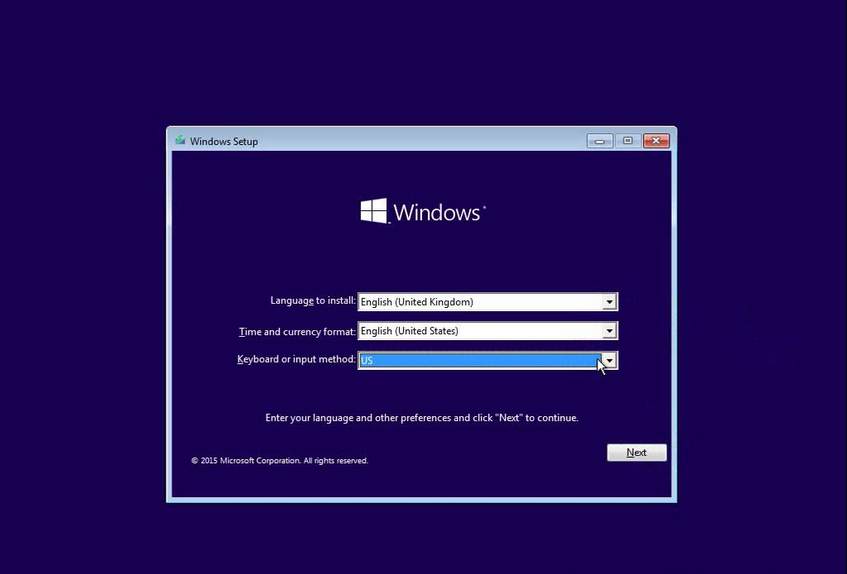Jika Anda memiliki masalah dengan komputer Anda dan tidak tahu harus melakukan apa, salah satu opsi yang bisa Anda lakukan adalah menginstall ulang sistem operasi Windows 10. Dalam artikel ini, kami akan memberikan panduan tentang bagaimana cara install ulang Windows 10 original dengan bantuan beberapa gambar dan video yang menjelaskan langkah-langkah tersebut.
Cara Install Ulang Windows 10 Original
Sebelum memulai proses install ulang, pastikan Anda sudah membackup semua data penting Anda. Proses install ulang dapat menghapus semua file yang ada di dalam komputer Anda sehingga sangat penting untuk melakukan backup. Jika Anda sudah siap, silakan ikuti langkah-langkah berikut ini:
Langkah 1: Unduh file ISO Windows 10
Langkah pertama dalam cara install ulang Windows 10 adalah dengan mengunduh file ISO Windows 10. File ISO ini akan digunakan pada langkah selanjutnya, di mana Anda akan membuat sebuah media installasi untuk Windows 10. Untuk mendownload file ISO Windows 10, silakan kunjungi halaman “Download Windows 10” di situs resmi Microsoft.
Pilih “Download tool now” untuk memulai pengunduhan file Media Creation Tool ke komputer Anda.
Langkah 2: Buat media installasi untuk Windows 10
Setelah berhasil men-download file Media Creation Tool, langkah selanjutnya adalah membuat media installasi untuk Windows 10. Anda bisa menggunakan flashdisk atau DVD kosong untuk membuat media installasi tersebut. Berikut adalah langkah-langkah untuk membuat media installasi:
- Masukkan flashdisk atau DVD kosong ke komputer Anda.
- Buka file Media Creation Tool yang sudah Anda download pada langkah pertama.
- Pilih “Create installation for another PC”.
- Pilih bahasa, edisi, dan arsitektur Windows 10 yang Anda inginkan. Setelah itu, klik “Next”.
- Pilih “USB flash drive” atau “ISO file” sebagai media installasi. Jika memilih “ISO file”, simpan file ISO di lokasi yang mudah diakses. Jika memilih “USB flash drive”, pastikan flashdisk sudah terpasang dan kemudian pilih flashdisk tersebut dari daftar perangkat yang tersedia.
- Klik “Next” untuk memulai proses pembuatan media installasi.
- Tunggu hingga proses pembuatan selesai. Jika menggunakan flashdisk, pastikan flashdisk tersebut tidak dihapus atau dikeluarkan selama proses ini berlangsung.
Langkah 3: Booting dari media installasi
Setelah sukses membuat media installasi untuk Windows 10, saatnya untuk melakukan booting dari media tersebut. Pengaturan ini sangat penting karena ini akan memungkinkan Anda untuk masuk ke installer Windows 10 dan memulai instalasi baru. Berikut adalah langkah-langkah untuk melakukan booting dari media installasi:
- Sambungkan flashdisk yang sudah Anda buat pada langkah sebelumnya.
- Nyalakan komputer dan masuk ke BIOS atau UEFI.
- Pergi ke bagian Boot dan pastikan urutan boot dimulai dari flashdisk atau DVD tempat Anda menyimpan file ISO.
- Simpan perubahan dan keluar dari BIOS atau UEFI.
- Komputer akan otomatis melakukan booting dari flashdisk atau DVD, lalu akan muncul jendela “Windows Setup”. Pilih bahasa, zona waktu, dan bahasa keyboard yang Anda inginkan. Kemudian, klik “Next”.
Langkah 4: Install Windows 10
Setelah Anda melakukan booting dari media installasi, saatnya untuk melakukan instalasi Windows 10. Berikut adalah langkah-langkah untuk melakukan instalasi:
- Pilih “Install now”.
- Baca dan setujui persyaratan lisensi.
- Pilih “Custom: Install Windows only (advanced)”.
- Pilih partisi yang ingin Anda instal Windows 10 di dalamnya. Jika Anda ingin memperbarui instalasi yang sudah ada, pilih partisi yang sama agar file-file Anda tidak terhapus. Jika Anda ingin menghapus semua file dan instalasi yang sudah ada, pilih partisi yang kosong. Klik “Next” untuk melanjutkan.
- Proses instalasi Windows 10 akan dimulai. Tunggu hingga proses instalasi selesai, kemudian ikuti petunjuk ini untuk melakukan konfigurasi awal Windows 10:
Pilih bahasa, zona waktu, dan bahasa keyboard yang Anda inginkan. Kemudian, klik “Yes”.
Masukkan lisensi produk Windows 10 Anda, kemudian klik “Next”.
Pilih “Customize settings” dan atur pengaturan privasi Anda. Kemudian, klik “Next”.
Masukkan nama akun pengguna, kemudian klik “Next”.
Konfigurasi akhir Windows 10 akan segera selesai dan Anda akan masuk ke desktop Windows 10. Selamat!
FAQ
Pertanyaan 1: Apakah proses install ulang Windows 10 menghapus semua data di komputer saya?
Jawaban: Ya, proses install ulang Windows 10 dapat menghapus semua data yang ada di dalam komputer Anda. Oleh karena itu, sangat penting untuk membackup semua data penting Anda sebelum melakukan install ulang.
Pertanyaan 2: Apakah saya memerlukan lisensi produk untuk menginstall ulang Windows 10?
Jawaban: Jika Anda telah meng-upgrade ke Windows 10 dari versi Windows sebelumnya yang sudah dilisensikan, Anda tidak memerlukan lisensi produk. Namun, jika Anda membeli komputer dengan lisensi produk Windows 10, Anda memerlukan lisensi produk tersebut untuk menginstall ulang Windows 10.
Video Tutorial