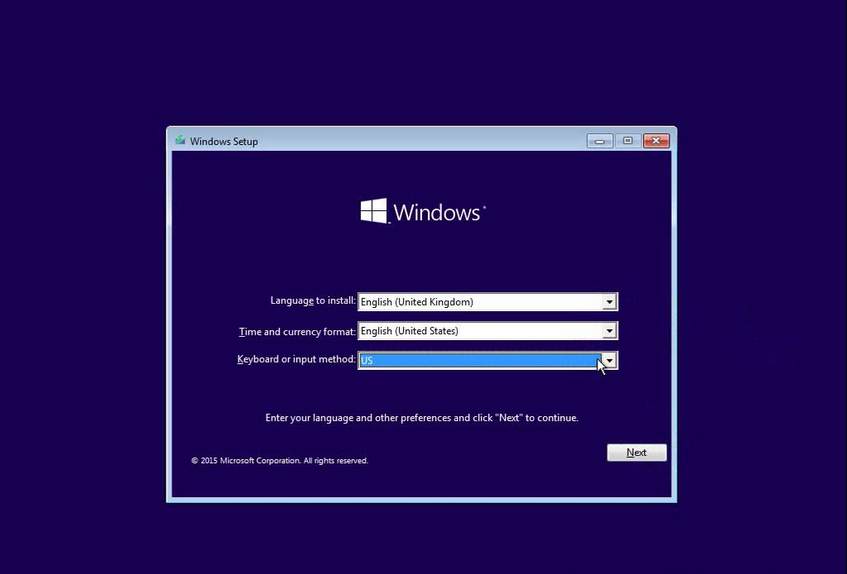Tutorial Cara Install Ulang Windows 10
Jika komputer atau laptop Anda mulai terasa lambat atau sering mengalami error, mungkin sudah saatnya untuk melakukan instal ulang Windows 10. Instal ulang Windows 10 dapat mengembalikan performa komputer atau laptop Anda seperti baru dan menghilangkan berbagai masalah yang muncul. Berikut adalah tutorial cara instal ulang Windows 10.
1. Persiapan sebelum instal ulang Windows 10
Sebelum melakukan instal ulang Windows 10, pastikan Anda sudah melakukan backup data penting. Karena seluruh data pada hard disk akan terhapus setelah instal ulang Windows 10. Anda juga harus mempersiapkan USB flash drive atau DVD kosong dengan minimal kapasitas 8 GB untuk membuat Windows 10 installation media.
Langkah selanjutnya adalah mendapatkan product key Windows 10. Product key dapat diperoleh melalui email konfirmasi pembelian Windows 10 atau pada stiker label pada casing laptop atau komputer. Jika Anda tidak memiliki product key, Anda tetap dapat melakukan instal ulang Windows 10, namun tidak bisa mengubah wallpaper dan fitur personalisasi lainnya. Selain itu, akan ada watermark “Activate Windows” di pojok kanan bawah desktop.
2. Membuat Windows 10 installation media
Langkah pertama adalah mendownload Windows 10 ISO file dari situs resmi Microsoft https://www.microsoft.com/en-us/software-download/windows10. Pilih “Download tool now” dan ikuti instruksi untuk mendownload Windows 10 ISO file. Setelah selesai, ikuti langkah berikutnya untuk membuat Windows 10 installation media.
- Sambungkan USB flash drive atau DVD kosong dengan minimal kapasitas 8 GB ke komputer atau laptop.
- Buka Windows 10 installation media yang sudah berhasil didownload tadi.
- Pilih bahasa, edisi, dan arsitektur yang sesuai dengan komputer atau laptop Anda.
- Pilih media yang akan digunakan, yaitu USB flash drive atau DVD.
- Tekan “Next” untuk memulai proses pembuatan Windows 10 installation media.
Setelah selesai, USB flash drive atau DVD sudah berubah menjadi Windows 10 installation media dan siap digunakan untuk melakukan instal ulang Windows 10.
3. Instal ulang Windows 10
Setelah melakukan backup data penting, mempersiapkan USB flash drive atau DVD kosong, dan mendapatkan product key serta membuat Windows 10 installation media, Anda sudah siap untuk melakukan instal ulang Windows 10.
- Sambungkan USB flash drive atau DVD yang sudah berisi Windows 10 installation media pada komputer atau laptop yang ingin diinstal ulang.
- Nyalakan komputer atau laptop dan tekan tombol boot menu. Tombol boot menu berbeda-beda pada setiap merek laptop atau komputer. Biasanya, tombol boot menu adalah F12, F10, atau Esc.
- Pilih USB flash drive atau DVD pada menu boot untuk memulai instal ulang Windows 10.
- Akan muncul Windows Setup. Pilih bahasa, zona waktu, dan keyboard layout yang sesuai dengan Anda. Tekan “Next”.
- Tekan “Install now”.
- Masukkan product key untuk mengaktifkan Windows 10. Jika tidak memiliki product key, Anda dapat memilih “I don’t have a product key”. Tekan “Next”.
- Setujui syarat dan ketentuan pada license agreement. Tekan “Next”.
- Pilih “Custom: Install Windows only (advanced)” untuk melakukan instalasi bersih. Pilih partisi hard disk tempat Windows 10 akan diinstal. Klik “Next” untuk melanjutkan instalasi Windows 10.
- Tunggu beberapa saat hingga proses instalasi Windows 10 selesai.
- Pilih “Use express settings” untuk menggunakan pengaturan bawaan dari Windows 10 atau “Customize Settings” untuk mengatur sendiri pengaturan sistem. Tekan “Next”.
- Anda akan diminta untuk membuat akun pengguna. Masukkan nama pengguna dan kata sandi. Tekan “Next”.
- Isi pertanyaan keamanan untuk membantu reset kata sandi jika lupa. Tekan “Next”.
- Pilih “Set up for personal use” untuk mengatur perangkat Anda atau “Set up for organization” jika digunakan untuk kantor atau bisnis. Tekan “Next”.
- Tunggu beberapa saat hingga Windows 10 sepenuhnya terinstal dan siap digunakan.
Selamat, Anda sudah berhasil melakukan instal ulang Windows 10. Sekarang, komputer atau laptop Anda sudah seperti baru dan siap digunakan.
FAQ
Pertanyaan 1: Apakah data pada hard disk terhapus setelah instal ulang Windows 10?
Ya, seluruh data pada hard disk akan terhapus setelah instal ulang Windows 10. Pastikan untuk melakukan backup data penting sebelum melakukan instal ulang Windows 10.
Pertanyaan 2: Bagaimana cara mendapatkan product key Windows 10?
Product key Windows 10 dapat diperoleh melalui email konfirmasi pembelian Windows 10 atau pada stiker label pada casing laptop atau komputer. Jika Anda tidak memiliki product key, Anda tetap dapat melakukan instal ulang Windows 10, namun tidak bisa mengubah wallpaper dan fitur personalisasi lainnya. Selain itu, akan ada watermark “Activate Windows” di pojok kanan bawah desktop.
Video Tutorial Cara Install Ulang Windows 10