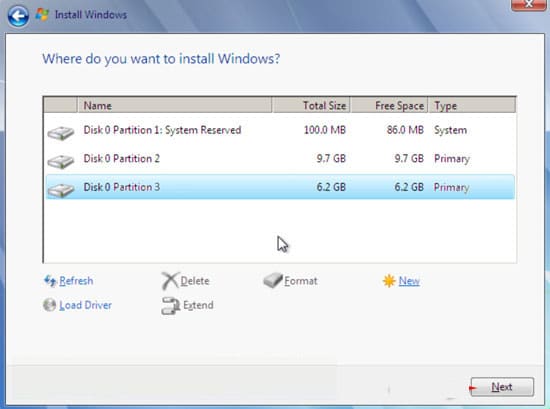As we all know, installing a new operating system on our computer or laptop requires partitioning our hard drive. By creating multiple partitions, we can allocate specific portions of the drive to different purposes like keeping user data separate from system data, or even install multiple operating systems on a single hard drive.
Cara Membagi Partisi Hardisk Saat Install Windows 7, 8, 8.1 dan Windows
Partitioning hard disk can be done during the installation of Windows 7, 8, 8.1, or 10 in just a few simple steps. Follow these steps to create partitions during the installation:
- Boot your computer or laptop from the installation media, i.e., DVD or USB, containing the Windows installation files.
- After the language selection dialog, you will be presented with the Install Windows dialog, click Install now.
- Accept the license terms, and then click Next.
- On the Type of Installation dialog, select Custom (advanced) option.
- On the next dialog, you can see the list of drives and their partitions, if any. You can create a new partition by clicking on the New button. Specify the desired size for the partition in MB or GB and then click Apply.
- Repeat the above step to create any additional partitions as required.
- Once done with the partitioning, select the partition on which you want to install the operating system and click Next.
- Follow the on-screen instructions to complete the installation process.
Cara Install Ulang Windows 10 Original
Windows 10 allows you to reinstall the operating system using the recovery options built-in within the Windows system itself. Here is the step-by-step guide to reinstalling Windows 10:
- Open the Start menu and click on Settings.
- Select Update & Security settings from the list of options.
- Choose the Recovery option from the left-hand side menu.
- Click on the Get Started button under the Reset this PC option.
- Choose whether to keep your files or remove everything from the computer. If you choose to remove everything, make sure you’ve made a backup of your important files beforehand.
- Click on the Reset button.
- Wait for the process to end, and follow the on-screen prompts to complete the reinstallation process.
Cara Buat Partisi Windows Xp
Partitioning hard disk in Windows XP is a bit different from doing it in newer versions of Windows. Here is how to create partitions in Windows XP:
- Open the Start menu, and select Control Panel.
- Select Administrative Tools, and then click Computer Management.
- Click on Disk Management in the left-hand side menu.
- You’ll now see a list of hard drives and their partitions, if any. Right-click on the drive that you want to partition, and select Shrink Volume.
- Specify the size you want to shrink from the drive and then click the Shrink button.
- Now you’ll see the newly created Unallocated space. Right-click on it, and select New Partition.
- Specify the desired size of the partition, assign a drive letter, and format it as desired.
- Repeat the above steps to create any additional partitions as required.
Cara Partisi Hardisk Saat Instal Ulang – Gudang Materi Online
If you want to create partitions while performing a clean installation of Windows, you can follow these steps:
- Boot your computer from the installation media containing the Windows installation files.
- On the Windows Setup dialog, select the language, time and currency format, and keyboard (if prompted), and then click Next.
- Click Install Now, and then accept the license agreement.
- On the next dialog, select Custom (advanced), and click Next.
- On the Disk Management dialog, you will see the list of drives and their partitions, if any. Select the drive on which you want to install Windows, and click Next.
- Click on the New button to create a new partition. Specify the desired size for the partition in MB or GB and then click Apply.
- If you want to create additional partitions, repeat the above step.
- Once done with the partitioning, select the partition on which you want to install the operating system and click Next.
- Follow the on-screen instructions to complete the installation process.
Cara Membagi Partisi Hardisk Windows 10, 8, 7 + Menghapus – Nanda Hero
Partitioning hard drives in Windows may seem like a daunting task, but with Nanda Hero’s guide, it’s a breeze. Here’s how you can partition your hard drives:
- Open the Disk Management tool by right-clicking on My Computer or This PC and select Manage.
- Select Disk Management from the left-hand side menu.
- You will now see a list of available disks and their partitions.
- To create a new partition, right-click on any unallocated space, and select New Simple Volume.
- Specify the size of the new partition and assign a drive letter.
- Format the partition, and you’re done.
- You can also delete any partitions by right-clicking on the partition and selecting Delete Volume.
- Confirm the deletion, and the partition will be removed.
- Be sure not to delete any important partitions containing system files or user data!
FAQ:
1) Can I partition a hard drive with data on it?
Yes, you can partition a hard drive with data on it. But before partitioning, it’s always better to make a backup of all the important files on the drive. Also, partitioning a drive with data on it can cause data loss or corruption, so it’s always advised to create a backup and proceed with caution.
2) Can I merge two partitions on Windows?
Yes, merging two partitions on Windows is possible. Here’s how:
- Open the Disk Management tool.
- Right-click on the partition that you want to extend, and select Extend Volume.
- Specify the amount of space you want to extend the partition by, and click Next.
- Click on the Finish button.
- The second partition will be merged with the first partition, and the data on the second partition will be deleted.
Video Tutorial:
Here’s a video tutorial on how to partition a hard drive in Windows: