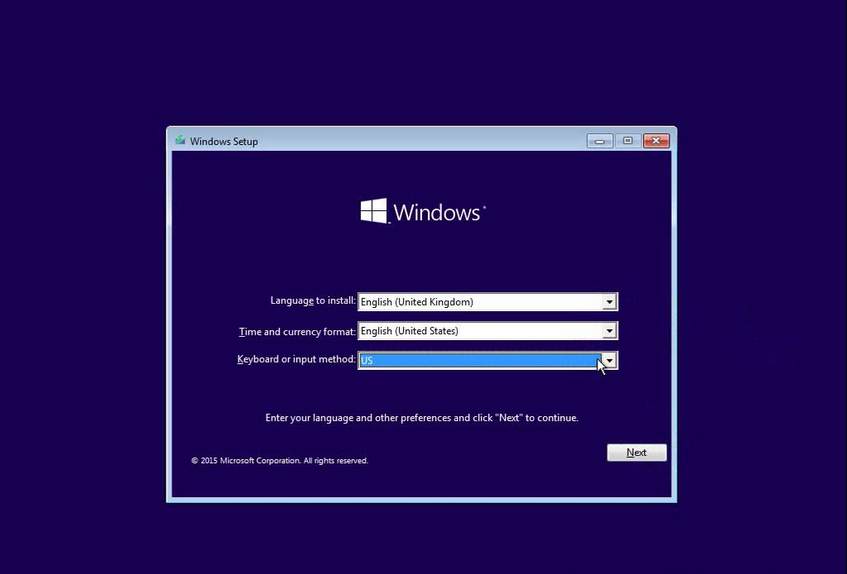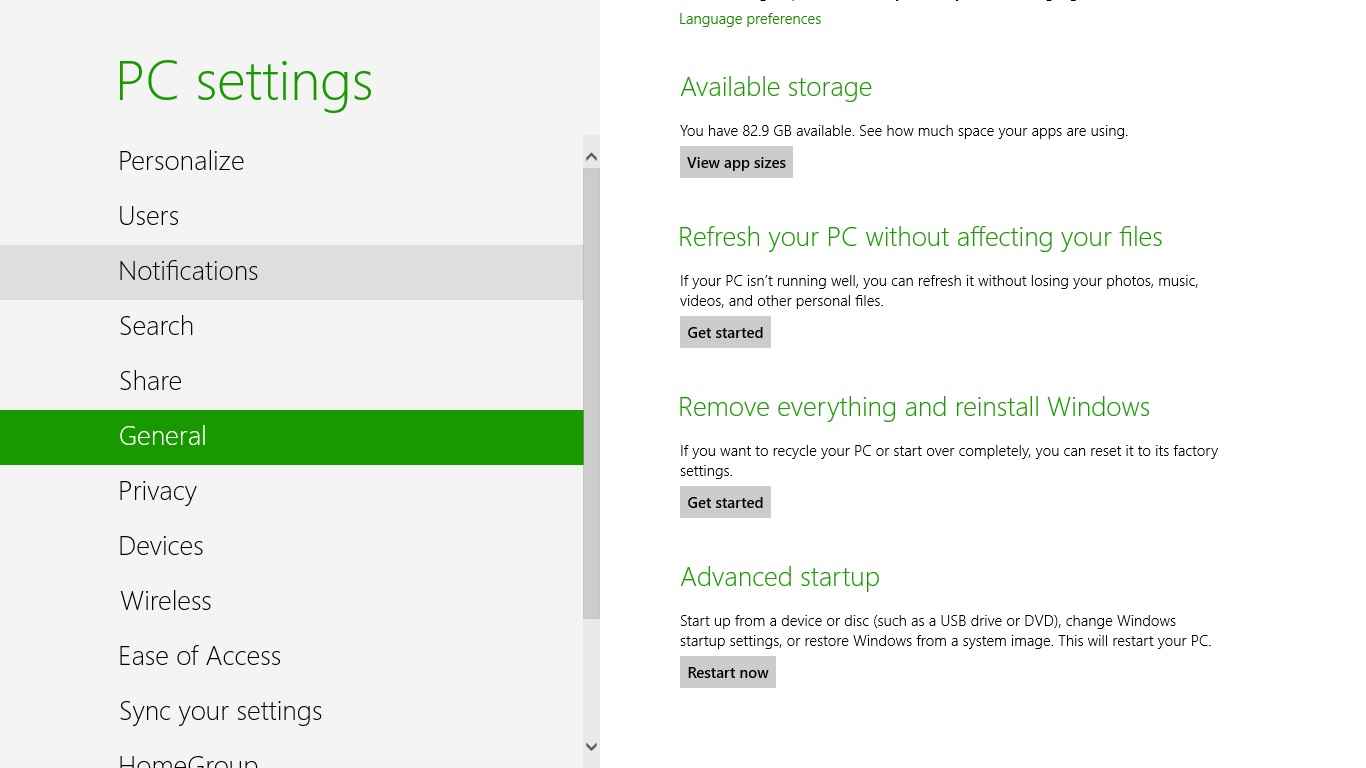Installing Windows 10 on a computer can be a daunting task for many. However, a clean install is sometimes the best way to fix issues and improve the performance of your PC. In this article, we will go over the steps to perform a clean install of Windows 10 on your computer, as well as answer some frequently asked questions about the process.
Step 1: Backup Your Data
Before performing a clean install of Windows 10, it is essential to backup your important files and data. You can use an external hard drive, cloud storage options like Dropbox or Google Drive, or even a USB flash drive to store your important files. Ensure that you have a backup of your files before moving on to the next step.
Step 2: Create a Bootable Windows 10 Installation Media
To start the clean installation process, you need a bootable Windows 10 installation media. Windows 10 installation media can be created using the Media Creation Tool provided by Microsoft. This tool downloads the required files and copies them to a USB flash drive or an ISO file.
To create a bootable installation media using the Media Creation Tool, follow these steps:
- Download the Media Creation Tool from Microsoft’s website.
- Insert a USB flash drive with at least 8GB of space into your computer.
- Run the Media Creation Tool and select “Create installation media for another PC”.
- Select the language, edition, and architecture of Windows 10 and click “Next”.
- Select the “USB flash drive” option and follow the instructions to create a bootable USB drive.
Step 3: Boot from the Installation Media
Once you have created the bootable Windows 10 installation media, you need to boot your computer from it. You can follow these steps to do so:
- Insert the bootable USB drive into your computer.
- Restart your computer and press the key that allows you to access the Boot menu. This key varies depending on your computer’s manufacturer.
- Select the USB drive from the list of boot devices and press “Enter”.
- Windows 10 setup will now start.
Step 4: Install Windows 10
Once you have booted from the Windows 10 installation media, you can proceed with the installation process. Follow these steps to install Windows 10 on your computer:
- Select the language, time, and currency format, and keyboard or input method, and click “Next”.
- Click “Install now”.
- Enter your product key if prompted or select the “I don’t have a product key” option. You can enter your product key later if you choose this option.
- Accept the license terms and click “Next”.
- Select “Custom: Install Windows only (advanced)”.
- Select the partition where you want to install Windows 10 and click “Next”.
- Windows 10 will begin installing. This process may take some time, so be patient.
- Once the installation is complete, your computer will restart. You may need to remove the USB drive to allow the computer to boot from the hard drive.
Frequently Asked Questions
Can I perform a clean install of Windows 10 without a product key?
Yes, you can perform a clean install of Windows 10 without a product key. During the installation process, you will be given the option to enter your product key or skip entering it. If you skip entering the product key, Windows 10 will be installed in trial mode. Once the installation is complete, you can enter a valid product key to activate Windows 10.
Will a clean install of Windows 10 delete my files?
Yes, a clean install of Windows 10 will delete all the files on the partition where you choose to install it. This is why it is essential to backup your important files and data before performing a clean install. You can restore your files from the backup once the installation is complete.
Conclusion
Performing a clean install of Windows 10 may seem daunting, but it is a great way to fix issues and improve the performance of your computer. Don’t forget to backup your important files and data before starting the installation process and create a bootable installation media using the Media Creation Tool. Once you have performed a clean install of Windows 10, you can restore your files and enjoy a smoother computing experience.