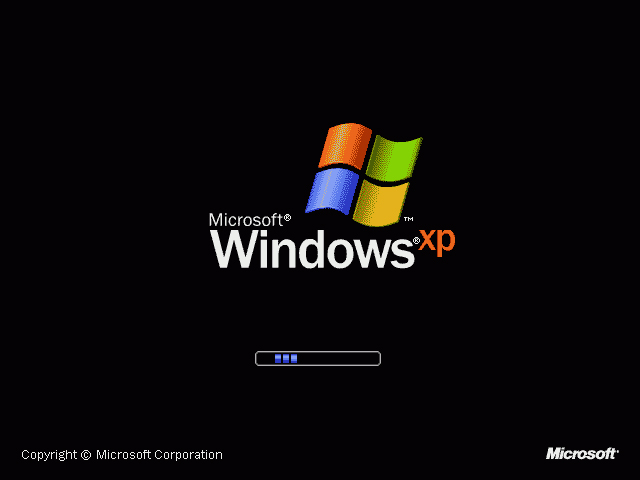Jika kamu mengalami masalah dengan komputer Windows kamu, terkadang cara terbaik untuk memperbaiki masalah tersebut adalah dengan melakukan instal ulang sistem operasi. Namun, banyak orang yang masih merasa kesulitan saat melakukan instal ulang Windows dan tidak tahu harus mulai dari mana.
Cara Install Ulang Windows 7
Jika kamu ingin melakukan instal ulang Windows 7, berikut adalah langkah-langkah yang dapat kamu ikuti:
- Siapkan DVD instalasi Windows 7 atau file ISO Windows 7.
- Masukkan DVD instalasi ke dalam drive DVD-ROM atau mount file ISO ke dalam virtual drive (misalnya dengan software Daemon Tools).
- Restart komputer dan tekan tombol boot menu (biasanya tombol F12 atau F2 tergantung merk motherboard).
- Pilih DVD-ROM atau virtual drive sebagai boot device.
- Tunggu beberapa saat hingga muncul tampilan Welcome to Setup.
- Pilih bahasa, zona waktu, dan tata letak keyboard yang diinginkan. Klik Next untuk melanjutkan.
- Klik Install Now untuk memulai instalasi.
- Baca dan setujui syarat dan ketentuan lisensi Windows. Klik Next untuk melanjutkan.
- Pilih Custom (advanced) untuk melakukan instalasi bersih. Jangan memilih Upgrade.
- Pilih partisi yang akan diinstal Windows. Jika kamu ingin menghapus seluruh partisi, pilih Drive Options (advanced) lalu Delete. Jangan lupa untuk backup data penting sebelum menghapus partisi.
- Pilih partisi yang kosong untuk instalasi Windows 7. Jika tidak ada partisi yang kosong, buat partisi baru dengan mengklik New dan ikuti petunjuk.
- Tunggu proses instalasi hingga selesai.
- Setelah instalasi selesai, masukkan serial number Windows 7 dan aktivasi sistem. Jika kamu tidak memiliki serial number, kamu dapat membelinya di toko online atau toko komputer terdekat.
- Setelah Windows 7 teraktivasi, install driver dan aplikasi yang dibutuhkan. Jangan lupa untuk backup data penting.
Cara Install Ulang Windows 10
Jika kamu ingin melakukan instal ulang Windows 10, prosedurnya sedikit berbeda dari Windows 7. Berikut adalah langkah-langkahnya:
- Siapkan DVD instalasi Windows 10 atau file ISO Windows 10.
- Masukkan DVD instalasi ke dalam drive DVD-ROM atau mount file ISO ke dalam virtual drive.
- Restart komputer dan tekan tombol boot menu (biasanya tombol F12 atau F2 tergantung merk motherboard).
- Pilih DVD-ROM atau virtual drive sebagai boot device.
- Tunggu beberapa saat hingga muncul tampilan Welcome to Setup.
- Pilih bahasa, zona waktu, dan tata letak keyboard yang diinginkan. Klik Next untuk melanjutkan.
- Klik Install Now untuk memulai instalasi.
- Baca dan setujui syarat dan ketentuan lisensi Windows. Klik Next untuk melanjutkan.
- Pilih Custom: Install Windows only (advanced) untuk melakukan instalasi bersih. Jangan memilih Upgrade.
- Pilih partisi yang akan diinstal Windows. Jika kamu ingin menghapus seluruh partisi, klik Drive options (advanced) lalu Delete. Jangan lupa untuk backup data penting sebelum menghapus partisi.
- Klik Next untuk memulai instalasi Windows 10.
- Tunggu proses instalasi hingga selesai.
- Setelah instalasi selesai, masukkan serial number Windows 10 dan aktivasi sistem. Jika kamu tidak memiliki serial number, kamu dapat menggunakan Windows 10 secara gratis dengan beberapa fitur terbatas.
- Setelah Windows 10 teraktivasi, install driver dan aplikasi yang dibutuhkan. Jangan lupa untuk backup data penting.
Cara Install Ulang Windows 10 Tanpa Menghapus Data
Jika kamu tidak ingin menghapus data saat melakukan instal ulang Windows 10, kamu dapat mengikuti langkah-langkah berikut:
- Download file ISO Windows 10 terbaru dari situs resmi Microsoft.
- Buat media instalasi (flashdisk atau DVD) menggunakan media creation tool dari situs resmi Microsoft.
- Restart komputer dan boot dari media instalasi yang kamu buat.
- Pilih bahasa, zona waktu, dan tata letak keyboard yang diinginkan. Klik Next untuk melanjutkan.
- Klik Install Now untuk memulai instalasi.
- Baca dan setujui syarat dan ketentuan lisensi Windows. Klik Next untuk melanjutkan.
- Pilih Upgrade: Install Windows and keep files, settings, and applications untuk melakukan instalasi tanpa menghapus data. Jangan memilih Custom.
- Tunggu proses instalasi hingga selesai.
- Setelah instalasi selesai, kamu akan masuk ke desktop Windows 10 baru dengan data, pengaturan, dan aplikasi yang sama seperti sebelumnya.
Cara Install Komputer Baru Windows XP dari Awal dengan Flashdisk
Jika kamu memiliki komputer baru dan ingin menginstal Windows XP dari awal, kamu dapat mengikuti langkah-langkah berikut:
- Persiapkan flashdisk kosong dengan kapasitas minimal 4GB. Format flashdisk menggunakan sistem file NTFS.
- Download software Windows USBDVD Download Tool dari situs resmi Microsoft.
- Download file ISO Windows XP SP2 atau SP3 dari situs resmi Microsoft atau situs lain yang terpercaya.
- Jalankan Windows USBDVD Download Tool dan ikuti petunjuk yang muncul untuk membuat media instalasi (flashdisk atau DVD) dari file ISO Windows XP.
- Restart komputer dan boot dari media instalasi yang kamu buat.
- Tunggu beberapa saat hingga muncul tampilan Welcome to Setup.
- Pilih bahasa, zona waktu, dan tata letak keyboard yang diinginkan. Klik Next untuk melanjutkan.
- Klik Install Now untuk memulai instalasi.
- Baca dan setujui syarat dan ketentuan lisensi Windows. Klik Next untuk melanjutkan.
- Pilih partisi yang kosong untuk instalasi Windows XP. Jika tidak ada partisi yang kosong, buat partisi baru dengan mengklik C dan ikuti petunjuk.
- Tunggu proses instalasi hingga selesai.
- Setelah instalasi selesai, masukkan serial number Windows XP dan aktivasi sistem. Jika kamu tidak memiliki serial number, kamu dapat menggunakan Windows XP secara gratis dengan beberapa fitur terbatas.
- Setelah Windows XP teraktivasi, install driver dan aplikasi yang dibutuhkan. Jangan lupa untuk backup data penting.
Cara Install Ulang Windows 7 tanpa CD Driver & tanpa menghilangkan data
Jika kamu ingin melakukan instal ulang Windows 7 tanpa kehilangan data dan tanpa CD Driver, kamu dapat mengikuti langkah-langkah berikut:
- Siapkan sebuah flashdisk kosong dengan kapasitas minimal 8GB.
- Download Windows 7 USB/DVD Tool dari situs resmi Microsoft dan ikuti petunjuk untuk membuat bootable flashdisk.
- Cari folder Windows.old pada drive C dan hapus file bootmgr, ntldr, dan ntdetect.
- Restart komputer dan boot dari flashdisk yang kamu buat.
- Tunggu beberapa saat hingga muncul tampilan Install Windows.
- Klik Install Now untuk memulai instalasi.
- Baca dan setujui syarat dan ketentuan lisensi Windows. Klik Next untuk melanjutkan.
- Pilih Upgrade untuk melakukan instalasi tanpa menghapus data. Jangan memilih Custom.
- Tunggu proses instalasi hingga selesai.
- Setelah instalasi selesai, kamu akan masuk ke desktop Windows 7 baru dengan data, pengaturan, dan aplikasi yang sama seperti sebelumnya.
- Install driver dan aplikasi yang dibutuhkan. Backup data penting jika diperlukan.
FAQ
1. Apa bedanya instal ulang dengan upgrade?
Instal ulang (clean install) berarti kamu melakukan instalasi dari awal dan menghapus seluruh data, aplikasi, dan pengaturan yang ada di dalam komputer. Sedangkan upgrade berarti kamu memperbarui sistem operasi yang telah terinstal di komputer tanpa menghapus data atau aplikasi yang ada.
2. Apa yang harus dilakukan sebelum melakukan instal ulang?
Sebelum melakukan instal ulang, pastikan untuk backup data penting terlebih dahulu ke media eksternal seperti harddisk eksternal atau cloud storage. Pastikan juga kamu memiliki serial number atau aktivasi key untuk sistem operasi dan aplikasi yang kamu gunakan.